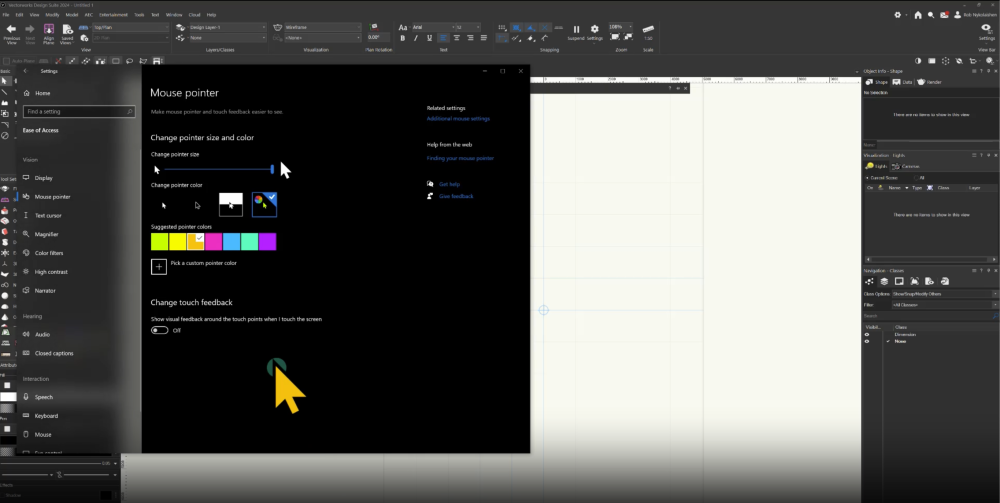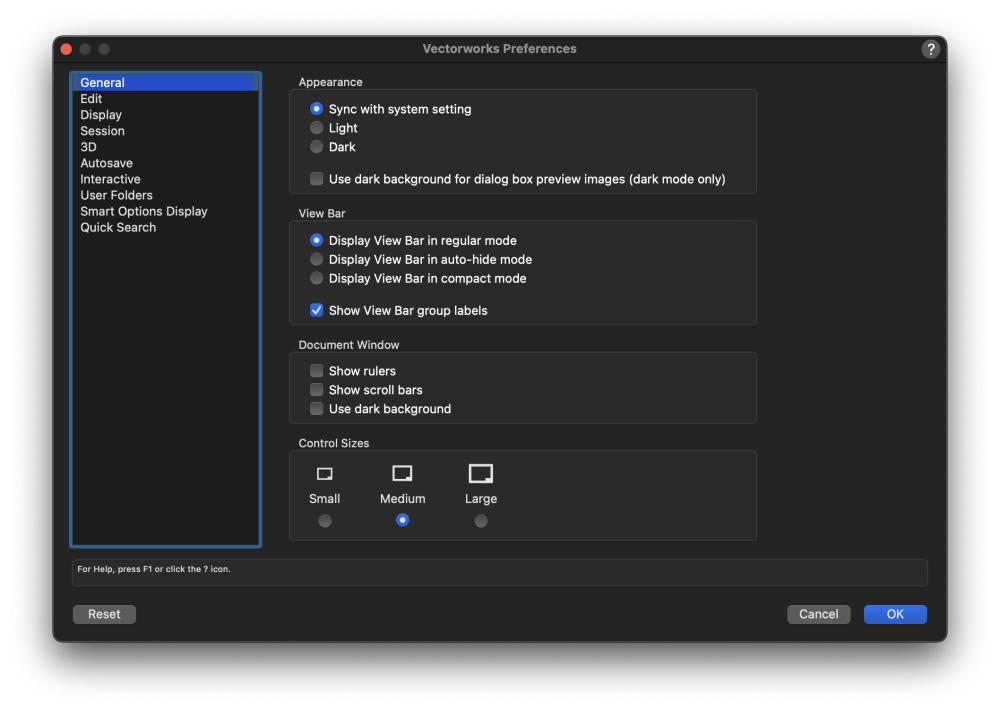-
Posts
679 -
Joined
-
Last visited
Reputation
256 SpectacularPersonal Information
-
Occupation
Product Specialist at Vectorworks and Architect AIBC
-
Hobbies
Tennis, photography, kayaking, cycling, podcasts, espresso, motorcycles, (watching) Formula 1 racing, 3D printing
-
Location
Canada
Recent Profile Visitors
8,578 profile views
-
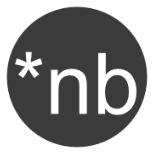
reduce the awkwardness of subdivision modelling
Neil Barman replied to Kaare Baekgaard's question in Wishlist - Feature and Content Requests
Might I be able to suggest that, for the time being, you double-click the Subdivision object when you would like to edit it? That will activate the Edit Subdivision tool. It may even turn out to be quicker than moving your mouse over to the Reshape tool or reaching for that tool’s keyboard shortcut. -
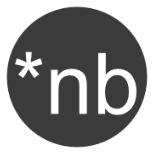
Window-Wall System
Neil Barman replied to Archistyles's question in Wishlist - Feature and Content Requests
@Archistyles Thank you so much for this info and the sample files! They will help quite a bit as the feature takes shape (figuratively and literally). -
@anniemitch If the Windows mouse pointer settings are not what is causing the pointer size to change for you, I'm not sure what is. Please do know however there is no Vectorworks setting causing it. It's always worth asking the braintrust here, but in this case there's no Vectorworks setting for it. Incidentally, I have checked our system and I see no other mentions of this occurring for anyone else. Something to try, if you wish, would be to fully uninstall Vectorworks using the uninstaller in the application folder, then reinstall Vectorworks and make sure you've fully updated it too. That may help remove the issue in case Windows is somehow having a problem with your current installation of it. Beyond that, you may want to report it to your local Vectorworks technical support in order to log the issue. If they can replicate the issue then it can be investigated by our engineers.
-
@anniemitch I mentioned to a colleague of mine what you were seeing and he did some digging (He has a Windows computer. I don't.) It appears that Windows has some system-wide "mouse pointer" settings that do what you have shown in your screen recording. See the image below. He also confirmed that the cursor behaviour you are seeing is not related to Vectorworks' own options.
-
@anniemitch Thank you for the screen recording and photographs of your screen. They do help quite a bit... I see what you mean about the cursor being larger over the drawing area versus its size over the view bar. I am noticing too in the screen recording that your cursor changes colour when it moves between the drawing area and the UI palettes and view bar. Neither of these cursor effects are part of Vectorworks options – I suspect that you have some other installed software or system/accessibility setting affecting the cursor's appearance. I recommend looking into that and observing how your cursor behaves in other applications as well. Also, I noticed that during your screen recording it appears that you are clicking in one location to draw a rectangle but the rectangle is actually being drawing at another location. This may indicate that you have a GPU issue... and looking at the specs of the HP Spectre x360, that machine has limited power in this regard. (It seems to only have an integrated, low power graphics unit as opposed to an actual graphics card. Note that from the Vectorworks system requirements a minimum of 2GB of dedicated VRAM is recommended even for entry level work.) I recommend keeping an eye on that and if you encounter visual oddities, bear in mind that they may be related to the computer's specs.
-
Despite our best intentions to solve the mystery with the info we’ve got, we’ll need to see a screen recording (and ideally some computer specs/OS info) from @anniemitch in order to diagnose further.
-
Correct, which is why seeing a screen recording of the cursor changing should help determine what's going on. As described, the cursor size change doesn't sound like a Vectorworks setting to me. @E|FA do you recognize what is being described?
-
@anniemitch I don't recognize what you are describing as being a Vectorworks option. That sounds to me more like it's related to the Mac's accessibility options that Benson mentioned above. If you have tried adjust those Mac settings (assuming you're using a Mac) and it's still occurring, could you share a screen recording of it happening; that will help see what you are referring to.
-
It certainly has a been a while since I gave this thread a bump! In Vectorworks 2024 there was a significant addition to the Vectorworks Preferences... The General pane. If you haven't yet explored it, I recommend checking it out.
-
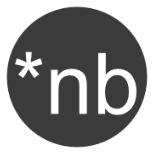
How to assign different textures to different sides of a symbol? SOLVED
Neil Barman replied to JonKoch's topic in Site Design
That’s great that you figured it out @JonKoch! If you would like to know more about the texture tool check out this page from the online help system. In terms of getting into creating textures (if we don’t already have the texture you’re hoping for in the Resource Manager) I’d recommend checking out this course at VWU and go to the section called “Creating textures” (though the entire course is worth doing IMO.) Bump and displacement are discussed. It’s presented using an older version of Vectorworks but applying the instructions to the current version should work fine. In addition, I suggest reviewing this page in the online help system too with particular attention on the “Bump shader parameters” video and the list of options below it. This page explains using an image in a texture shader. I hope that helps 🙂 -
Thanks @Matt Overton. It never hurts to submit additional enhancement requests even when a feature has just gone through a development cycle. As I have learned since joining the team five years ago, A LOT goes into the planning and building of each feature and sometimes not every aspect of a feature can be included in the first version. Receiving feedback about additional abilities that would be useful is much appreciated.
-
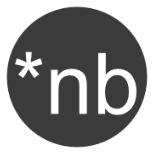
What is this and how do I get rid of it?
Neil Barman replied to Matt Basher's topic in General Discussion
@Matt Basher This page of the Vectorworks Help system should be able to shed light on the topic. -
Interesting ideas, @Matt Overton. If you wouldn't mind, could you submit detailed descriptions of the enhancements you're suggesting via the "Submit your Idea" button on the Public Roadmap? Thank you!
-
@Todd W Might you be able to share your actual Vectorworks file or a portion of it so that other can see how it's set up? This may help provide guidance.





.thumb.jpeg.48a6fdc44e48c98b8e1b507e86e57e95.jpeg)