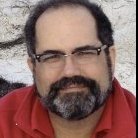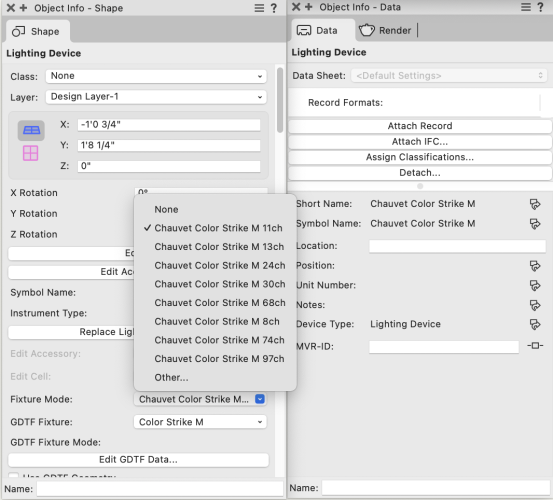-
Posts
749 -
Joined
-
Last visited
Reputation
487 SpectacularPersonal Information
-
Location
United States
Recent Profile Visitors
-

Snaping to the center of a hole - 3D symbol
JustinVanHassel replied to Mike Rock's topic in General Discussion
In content, when we want to guarantee snapping in empty areas we use 3D loci converted to Master Snaps. They are invisible by design but are an easier snap to find than standard snapping and you get a nice red highlight when you are hovering over them to connect. -
This is correct, in VW2025 the triangle point down truss was removed to function properly with the Equipment and Inventory Summary Tool. There are only point up straight trusses remaining in the shipped content.
-

Truss End plate 12x12 and 16x16
JustinVanHassel replied to Suliac's question in Wishlist - Feature and Content Requests
Please reach out to Tyler Truss directly and let them know what you need. They are in charge of what products are shipped in Vectorworks and send the files to us for development when customers ask for items not currently available. -
Yes, the old "re-burn" the corner trick. We are hoping to find the time to take a fine tooth comb through all the truss and re-burn all the corners for a future update. Not sure which update because it is a manual process and a lot of files to examine.
-
You are going to have to duplicate the symbol and re-orientate the geometry for the monitor configuration. Keep in mind that you will have to redo the dispersion angles as well as the dimensions in the Speaker Record.
- 1 reply
-
- 1
-

-

Lighting Instrument insertion - clamps disappearing
JustinVanHassel replied to Mike Wright's topic in Entertainment
Do you have two instances of a clamp symbol in the middle light. Sometimes Vectorworks does not like when there are multiple instances. Have you tried making a new clamp symbol that contains two instances of geometry, not clamp symbols? -

Why do fixture requests take over a year now?
JustinVanHassel replied to sbarnett's topic in Entertainment
-

Why do fixture requests take over a year now?
JustinVanHassel replied to sbarnett's topic in Entertainment
Vectorworks Fixture Requests and Vision/Showcase modes are two different request pools that go to two different teams. If you choose a Vectorworks Fixture Request that team will make a Spotlight symbol and link it to a GDTF device if available at the time of release and then deploy that fixture into an update of the English International version of the current version of Vectorworks. There are no fixture modes created for Vectorworks Fixture Requests. Some users simply want a 2D fixture because they are making a plot for a Broadway show and have no desire for previz. If a Vision/Showcase mode is requested then the fixture will be released with a Vision content update and include the mode that is requested. If a Spotlight Fixture Request is received and the user is asking for a Vision mode the request is forwarded to the Vision team once the Spotlight Fixture Request portion is completed so they can use the Spotlight symbol as a starter for geometry when making the modes. The two teams do not stay in sync on modes vs. symbols because our releases take place on different schedules with different internal architecture for deployment. As far as a timeframe, we cannot offer any timeframe or even a guarantee of development. All content that is released in the English International version of the software must have a signed agreement from the manufacturer in order to be developed through our Content Partnership Program. Sometimes, the manufacturer is not interested and never return our emails or phone calls and they do not attend any trade shows so we cannot get ahold of someone to begin the discussion of a partnership. Without the agreement the request will not be fulfilled and will be closed. Before we close the request though we exhaust all possibilities, even sometimes asking the requestor to give us their sales rep's information to get our foot in the door. Other times the data is not ready and finalized by the manufacturer and they ask us to hold off on releasing until they finalize the data and then provide us approval for release. Expanding on the timeframe further all requests are put into a queue for development once agreements are in place. The queue is more like a pool than a traditional queue because there is no FIFO model being used. It is instead an ever evolving flexible pool whose priorities change weekly and sometimes daily depending what is happening in the engineering department or the marketing department and what data we are able to get from the manufacturer. There is also the product development cycle which begins in early fall to determine what is going to be done for the next major release of the software which really ramps up in the middle of spring. This product cycle plays a heavy part on changes to the queue as there are many teams and departments involved in it. The priorities are an ever moving target throughout the year even though content is scheduled 4-6 months out. Something that is scheduled for release in Update 3 may need to shift to Update 4 or even Update 5 because of a pressing priority or major bug that is discovered that requires the shifting of teams and resources. Once a ticket for content/requests has been marked resolved in our internal system that means work is complete and the version that is stated is when it will get released. Tech support is able to see this information if they know the ticket number. I know that this is not what you would like to hear but that is the reasoning behind not being able to offer any timeframe. There are many moving targets happening all at once and factors beyond our control that change the schedule and the order of things in the queue. I know that the Vision portion of the service used to offer a three business day timeframe but that is no longer feasible and that language has been removed from the form. There are going to be some changes to the Fixture Request form to more clearly state the purpose of the form and to state that if you need Previz/Vision/Showcase/Fixture Modes that you must choose the Vision/Previz dropdown and not the Vectorworks Symbol so that it is more clear to the user which they need to choose for their type of request. Apologies for the lengthy response without a resolution. -

All Access Staging - New Symbols Request
JustinVanHassel replied to DPD's question in Wishlist - Feature and Content Requests
@DPDYou will need to reach out to All Access Staging directly and speak to them in order to have the new items added. They are handling all of the development of their symbols and then when they are ready they are sent to us for inclusion in the software and added into a future update.- 1 reply
-
- 1
-

-
We have scheduled a library update for D&B that is currently scheduled for work during the summer 2025 development cycle for inclusion and release in the English International version of VW2026. Keep in mind that the schedule could change due to other content and task needs so that release date is not set in stone at this point in time. The issue in our internal tracking system is CD-5451.
-

Missing D&B resources
JustinVanHassel replied to Evan Drill's question in Wishlist - Feature and Content Requests
We have scheduled a complete overhaul and update of all the D&B speaker and rigging content to be released in VW2026 and work is scheduled to begin during the summer. Of course, this is just an estimate so the update could occur later into VW2026 in an update. The internal tracking number for this issue is CD-5451. -

Classes not appearing on Lighting Device when adding
JustinVanHassel replied to joeov's topic in Entertainment
Look at the Symbol Options of your lighting symbols. Are they set to use the 'Active Class" at insertion? -

Change the "wire/chain" and the "hook" of the Hoist
JustinVanHassel replied to Cristiano Alves's topic in General Discussion
The diameter of the simplified chain which you are showing is hard-coded to be that size. If you use the complex chain to show the actual links you can draw a different chain link symbol. The same goes for the hooks, they are hard coded what to choose and the only way to change their appearance is to redraw the symbol that they use when the hoist is inserted into the drawing. The parts that make up the chain links, and hooks are located in the Symbol Parts folder of the respective hoist file that you are using. -
Thank you. This was already discovered and noted. A fix has been scheduled for a future update.
- 1 reply
-
- 2
-




.thumb.jpeg.48a6fdc44e48c98b8e1b507e86e57e95.jpeg)