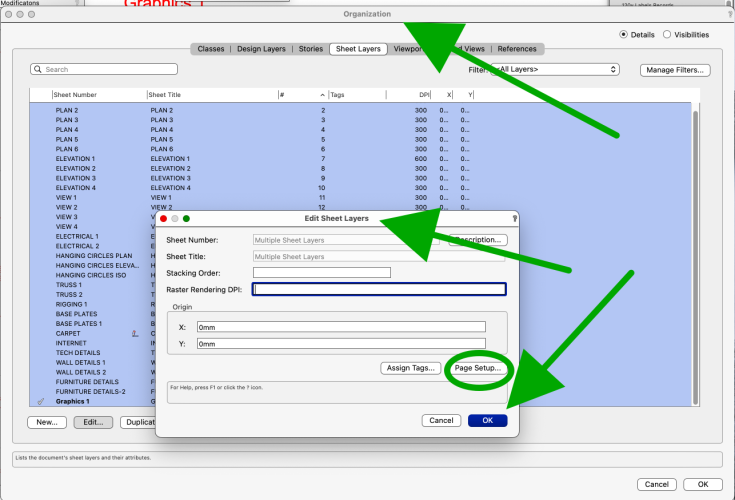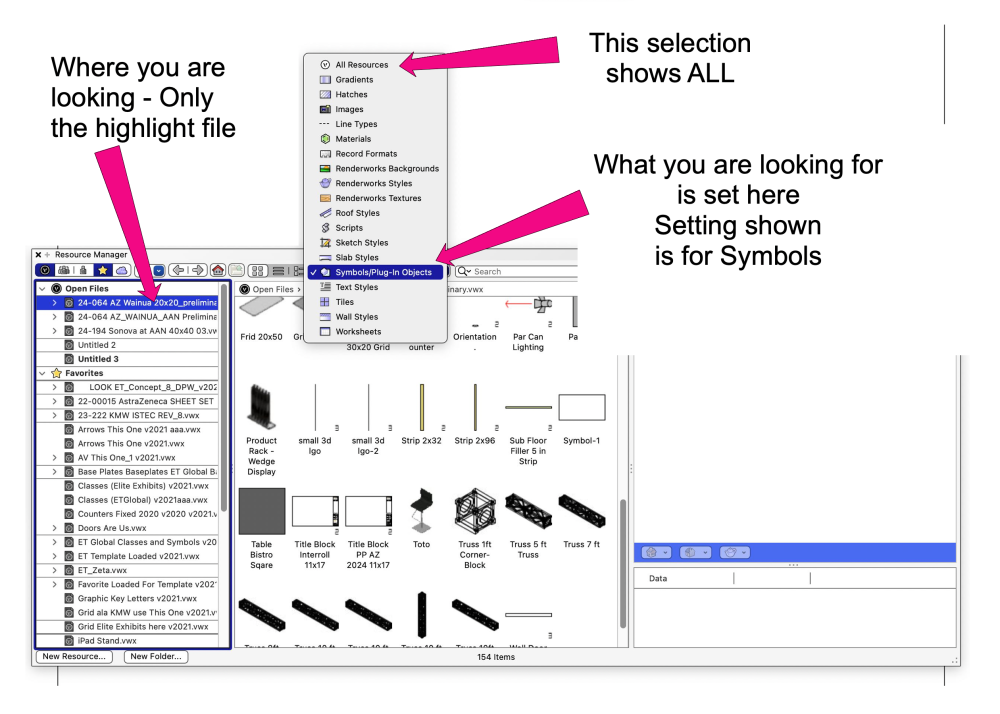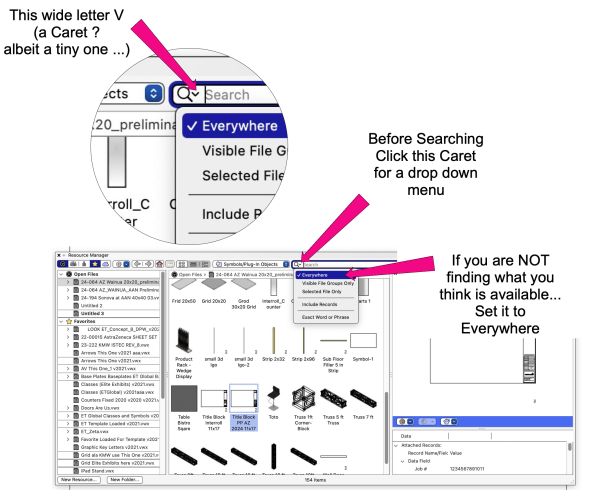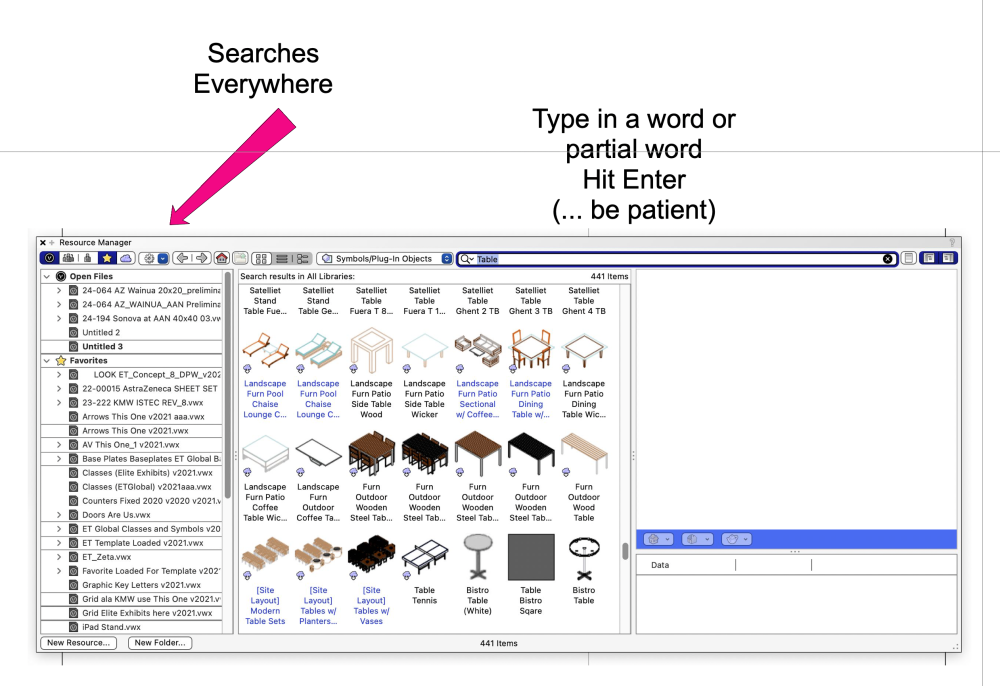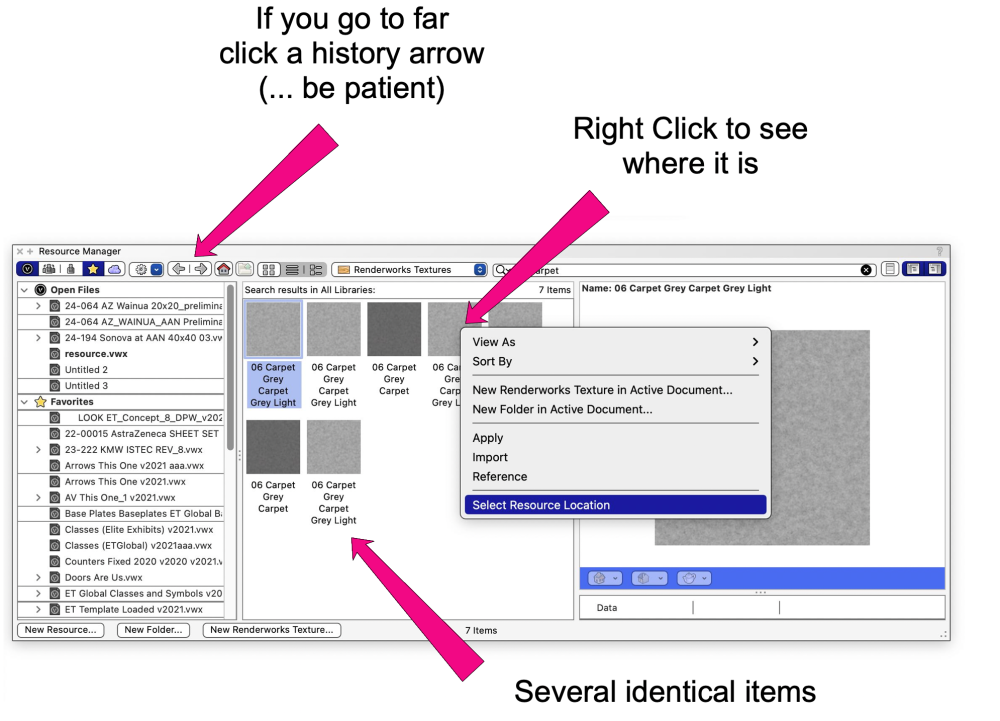-
Posts
583 -
Joined
-
Last visited
Content Type
Profiles
Forums
Events
Articles
Marionette
Store
Everything posted by Elite Exhibits
-
FYI We have seen existing, fully functional Sweeps, from past versions / past designs that give a warning dialog when one attempts to edit them in a newer version of VW - Force Quit is the only way out of this situation Peter
-
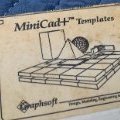
How to stop sketches and parts moving!
Elite Exhibits replied to kitkaye's topic in General Discussion
@kitkaye Look at this Will post an example when time allows Run the script on the offending item (assume it is a mirrored item) 3D components - only one item at a time These items should then stay where they are when you double click them to edit Peter -
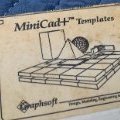
Publishing sheet layers - wrong size issue
Elite Exhibits replied to Miriam W's question in Troubleshooting
-
My 2¢ on VW Videos ... @rDesign URL video link is a good example (see above) What I find with some VW training is a level of sugar coating that might still leave some uses in a quandary. Example in this case: The demo file in the video is set up and complete... (¿ with the assumption is that you look for and use items from the VW Libraries ?). As someone with a work flow that utilizes FAVORITE files for most all designs and edits, understanding how to start from scratch and load the Resource Manager would be an important key Peter
-
@Tracey Andrews as Tom mentioned - you need to tell the RM what to look for as well as where to look - Typically the RM looks in one place at a time - unless ... If you tell the RM to show Symbols, for example. Click in the right column highlighting the top most drawing. Make sure the left side carets pointed down on each header. (Open, Favorites etcetera (as shown above) Now use the down arrow on the keyboard and the RM will show the next drawing and the Symbols (in this example) it contains - easy way to buzz thru you Favorite Drawings. And, as Pat Mentioned, you may ask the RM to search. Where you search is also critical in what the RM finds for you- set that first, then type a word - start simple / generic as Pat indicates Searching everywhere is the option if you do not have a specific file in mind. (Or don't know where it is...) Search everywhere is not really everywhere - it is everywhere on the left if the RM is connected to it (assume for now, if you see it, you are searching there. The caveat with searching everywhere might be the RM finding multiple identical items and you not knowing where you have searched Right click on an item after the search everywhere and select the Location option The RM will take you there. Not what you want ? History back arrow. ¿ Lost ? - The history arrows might help Peter
-
To clarify, using a trackpad on a Mac book Pro you can set it so simple zoom and pan, in VectorWorks, works without having to change tools / hold a key / roll a wheel. The Track Pad can also be set so that right click / contextual menus takes no additional keyboard keys or alternate mouse clicks. You accomplish this direct from the trackpad. Control / function beyond the 3 switches and a roller wheel on a mouse vs fingers already on one Track Pad. If you are NOT utilizing the Track Pad on your MacBook, an easy start is to turn OFF all gestures in the Preferences, then turn on one feature at a time and see what the function is in VectorWorks. Look also under Accessibility as there are additional features (gestures) there. If you play guitar or piano you know one may hold down a single finger while another finger does something else. Try a similar approach here. Example: Right hand starts to draw a rectangle, lift a finger, left had zooms and pans, right hand finishes the rectangle. Test the Track Pad gestures along with the modifier keys as they add a few hidden features in VectorWorks. Based on how you set up your Preferences - if the crop perspective is off - you get the ability with the flyover tool & Track Pad to maneuver in the 3-D world - if the crop perspective on - you get actual zoom… as in the drawing gets bigger rather than the 3-D world getting closer. The Track Pad accomplishes the same mid tool functions a multi button mouse does. Except there is no external mouse to carry, account for, plug in and locate on some adjacent real estate while utilizing a laptop on the road (...or in coach class New York to LA). Please see the attached - Track Pad only manipulation (¿ unable to download ?) Peter
-
@Monique Freese aggravating anomalies have become prolific in VectorWorks, and they are impossible to look up in the VW HELP file - The FORUM is the place to ask Peter
-
It is remarkable what can be done with only the track pad - try the addition of the left hand and existing Zoom / modifier keys. Peter
-
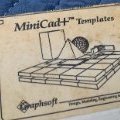
Copying the attributes of an object for a new one
Elite Exhibits replied to HMichael's question in Troubleshooting
@HMichael - Try the eyedropper tool - Double click the eyedropper tool to get the preferences and set them accordingly - see attached as Andy suggests above - include Class and see what happens when you use the Bucket (...option for the eyedropper tool) to apply these Attributes to the new object. Peter Eyedropper tool Attributes _1.pdf -
VW has a major faux pas in this Rotated Plane Mode - Defining an object rotated as it was originally created - especially with Imported Information. Just Yesterday - I attempted to modify a Hybrid Symbol from a "Left / Right" version to a "Top/Bottom" version - ie: rotate it 90 degrees - No Layer Plane objects were harmed in this process - Hybrid was 3D and Screen Plane ONLY. In the Resource Manager Duplicate Hybrid Symbol Rename Edit 2D - Rotate 90 Exit Edit 3D = Rotate 90 Exit Viola ... Not so fast ! Some Text is upside down / Some text is backwards / Some is upside down and backwards Mirror and rotate do work on this text (assume that it is now in a parallel universe) Quick check of the Rotated Plane setting - (ARGH !) - VW has automatically set it to 270 degrees (?) and you could not select a standard views even Top/Plan was Rotated Top /Plan Solution: Copy Hybrid Symbol into a blank drawing take apart twin copies 1 @ 2D and 1 @ 3D rotate as needed reassemble as a Hybrid Symbol (with same name) Import and over write the Symbol back in the original design (ARGH !) If there is a better way ... Peter Rotated Plan 270 degrees_1.pdf
-
@lkr241 Think of Associated Dimensions ONLY working in 2D - ONLY on a Design Layer - ONLY with Screen Plane (Top / Plan Component in up dated lingo ...) and you will have a happier VW experience - We turn them OFF and use them only for specific projects. (Yes SOME Wall Dimensions are able to be Associated Dimensions. Since ALL Wall Dimensions do NOT Associate, one may need to fix dimensions, ANYWAY, as you have noted - See Attached VW HELP = "...links dimensions to 2D objects, as well as walls and wall components. " Dimensions in the Design Layer are able to show up in a Viewport. This is determined by your Class set up - Viewport Crop etcetera. Dimensions as annotations in a viewport appear to be an easy solution, especially if dimensions are distinct Viewport to Viewport. Associated Dimensions and Layer Plane 2D geometry may be a solution for this automatic mode you desire. It may end up being a bit of a work-around... ie: multiple sets of geometry if you are working (assumed ...) in the real 3D World) Typically, VectorWorks idea of automatic mode is a double edge sword (ARGH!) Keep in mind that Sheet Layers are Screen Plane ONLY - Viewports (annotations) are Screen Plane ONLY https://www.youtube.com/watch?v=W2SJ-ftuNvY Peter Associated Dimensions and Walls_1.mov
-
@MikaelSteff - @Tom W. Just suggesting ... We gave up on getting this Default 3D... to work as expected - As mentioned above - On again / off again aggravating frustration. Not saying it is the solution to the problem, just a warning that you may be doing things right and VW is not Peter Post a file to let others take a look ...
-
@Tom W. This is good to mention, except we have had on to many again / off again issues with these Default 3D View Render Mode settings and have "given up" on understanding their behavior. Possibly, this is what is doing the "suddenly turn see through " for @MikaelSteff We have shifted to Keyboard Commands For Wireframe / Open GL (Shaded) Peter
-
@Martin Crawford Connect with @MullinRJ - I purchased a set of items that keep my Metric Metric and Inches inches in Worksheets - Works Great ! (Saves me every job...) Peter
-
@schristensem This is where we find print problems Often, these number shift in the page set up process and are overlooked Peter ¿ Question ? are you printing from a Design Layer / a single sheet layer / many sheet layers ? Print Dialog Pages_1.pdf
-
On a similar note to @VIRTUALENVIRONS I have had random issues similar to his attached screen shots above Typically a blue grey color - with Open GL / Shaded & Image Props - see attached Assumed that the RevderWorks Background Was the culprit Image Prop Background.pdf Peter
-
@soledad4 In your screen shots above. there are items not in the file you posted - see attached Green Arrow points to a floor (?) - PDF layer is gone ... as @Pat Stanford noted I do not see the Pink when I open the file If you still have the issue - create a SAVED VIEW or three when the PINK sets in Then repost the file ... Peter Saved View.pdf
-
@soledad4 Question - What are your INTERACTIVE settings ? see attached Peter Interactive Preferences.pdf
-
@mhersland In the Workspace Editor (as you show above) - Click on a single line - just below is the location to enter a keyboard equivalent - Shortcut for Selected Command Peter Workspace Edit_1.pdf
-
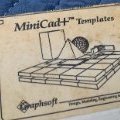
Photogrammetry & Point clouds
Elite Exhibits replied to rudybeuc@gmail.com's topic in General Discussion
@zoomer have you ever had useable results with Photo to File in the VW Cloud ? Recently ran three tests and was very disappointed Want to have the process simple / low tech. Photographed an object Used a regular iPhone Photos taken indoors 1st run failed (insufficient overlap) 2nd (More overlapping photos this time) resulted in a file that was incomplete 3rd (Better / New photos / More photos / even more overlap) (background stripped away on the iPhone) this also resulted in a file that was incomplete - see attached with Results: File imported is on the Left and One example photo is on the right The traditional manual mode ,to create 3D geometry from photos, is combination of photographs, details and manipulation. First with the iPhone (PHOTOs App) - some work in GraphicConverter (or PHOTOSHOP) as needed & then VW - Simple / Easy / Predictable (a 2D PDF is also a good asset) ¿ Anyone succeed at this ? - Would love to see some real world examples of objects (ie: Not landscape or buildings) that used the VW Cloud Photos to 3D File Peter OBJ Import Before and After_1.pdf- 18 replies
-
- photogrammetry
- point clods
-
(and 1 more)
Tagged with:
-
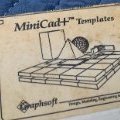
"Favoriting" items in the Resource Manager
Elite Exhibits replied to cjanuszewski's topic in Architecture
@thinkingpencil Make sure that the Favorite file and the desired texture are visible / selectable in the Resource Manager selection of a texture in the Class Edit Dialog / Organization Pallet sound be a similar process - see attached Peter Select Texture_1.mov -
...and when searching VW HELP - do it from a browser also. Type what you think you want to find here site:app-help.vectorworks.net/2023/ or for VW 2021 - site:app-help.vectorworks.net/2021/ or for that mater change the last number to match your VW year Follow @zoomer advice on different keywords above - Even if you type in exacty what the Menu item or Tool is. HELP is loaded with great information - It is just not easily accessed some times. Example Attached: Page 1 - Search inside VW HELP - Drop Down appears to have a match to what was typed Page 2 - First hit out of 1259 (?) - Not what was requested Page 3 - Search with Google outside of VW HELP - Second hit looks good Page 4 - Google search found it - and the requested phrase was in VW HELP it just did not find it as such. ¿ What is the "box indicator" ? Peter Box Indicator.pdf.pdf
-
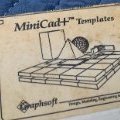
finding symbols in your drawing
Elite Exhibits replied to Peter Telleman's topic in General Discussion
@Peter Telleman take a look in these two thread When there are so many anomalies and aggravations, VW amazes me when it is able to "take you to right where it is" when you right click a Symbol from a Database Worksheet list ! (Please don't change that feature ...) Peter -
@Micaela Edwards There are also areas on your posted image that may be caused by duplicate items. See attached What this looks like may depend on the shape and the Rendering mode Peter Double Items_2.mov
-
@Micaela Edwards Assume that the image you posted is Rendered ? See attached At first glance the curves rendered as segments / facets appears to be a setting in the Options for the selected Render mode. Extrude a Circle and it typically looks good rendered Put a hole in the same circle then extrude - Facets may appear in the rendered view Peter Segmented Rendering.pdf