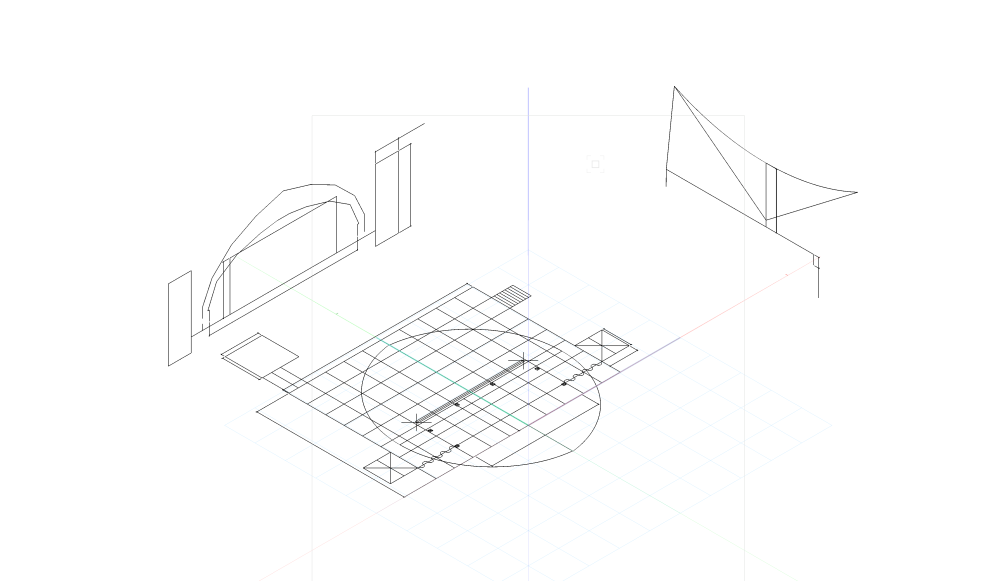markdd
Member-
Posts
3,419 -
Joined
-
Last visited
Content Type
Profiles
Forums
Events
Articles
Marionette
Store
Everything posted by markdd
-
Push/Pull faces which are flush with a larger face
markdd replied to oliver.williams's question in Troubleshooting
Not sure on Windows. If you are having no luck, then I have been able to send an object to the back in the object history by running the Send to Back command. That will do the trick. The other thing you can do is place the object inside a group and then edit the group. The workflow would be ctrl G then ctrl +[ and you're inside the group and then editing is no problem. -
Push/Pull faces which are flush with a larger face
markdd replied to oliver.williams's question in Troubleshooting
Press and hold down the option key on a mac and you should be able to select the back face as well. -
How do I select similar objects, when other objects are in groups?
markdd replied to oliver.williams's question in Troubleshooting
The Select Similar Tool does not select Items inside other items. Depending on what you are trying to achieve, you should explore the Custom Selection or perhaps better still the Custom Modification command which (from memory) will allow you to select items inside groups so that you can change a parameter that is common to all of them. If you want to highlight them specifically so you can visually identify them, then the Data Visualization tool will allow you to do this easily enough and can search and indicate items that are nested within groups and other "container" objects. -
Create Viewport and dont activate sheet layer
markdd replied to Stefan B.'s topic in General Discussion
A quick tip that saves a lot of time is if you make one Sheet Layer Viewport. Then you can use the Clip Tool or the Split Tool to portion it up into individual cropped Sheet Layer Viewports. Depending on what you are doing, this may be the answer....? -
Create Viewport and dont activate sheet layer
markdd replied to Stefan B.'s topic in General Discussion
The only way that you can create multiple viewports (that I know of) without the program switching to the Sheet Layer every time is by using the Organization Dialog. You can create multiple viewports and edit the properties of them right inside the dialog. However, when you exit the dialog you will be taken to the Sheet Layer that you made the last one on. Not perfect but at least you can make batches of Viewports if that is what you need to do without the constant to and fro.... -
What tool are you using? If it is the line tool, then you may have it in in the constrained mode. I did this a while back and it took me ages to work out what had gone wrong.
-
Curve Boolean // Clip tool
markdd replied to NTT's question in Wishlist - Feature and Content Requests
Yes. Use the 2D Polygon tool in the 2nd mode and use the shift key to replicate the boolean command. -
Turning Texture Maps PNG's into Vectorworks Textures
markdd replied to Alex M's question in Troubleshooting
It’s worth saying that the Poliigon website is easily the best texture website I have found and although you need to pay a monthly subscription, it’s relatively modest and the quality of the content is excellent. -
A way to make a variable Extrude - ¿ Use a PIO ?
markdd replied to Elite Exhibits's topic in Solids Modeling
You are right. What about attaching a record to the shape inside the symbol? Or even the symbol in the resource manager? I think the shape might take on the record when it is ungrouped. Certainly worth a try. I have never tried this but if the shape is used as a profile within an extrude along path, then does the profile still carry the record. If it does then you will be able to count the record in a worksheet. edit: just tried this and based on your question, this will work. The profile shapes of Extrude along path objects will retain record data. Therefore you will be able to process the data as you describe. Just make sure that you are looking inside plugins when you define the search criteria. -
A way to make a variable Extrude - ¿ Use a PIO ?
markdd replied to Elite Exhibits's topic in Solids Modeling
Yes, make a Group (blue) Symbol. Create a Symbol from a drawn shape and in the Symbol options, check Convert to Group. As long as the shape is one object it will be added to the design layer as a single shape object and not inside a group or a symbol. I use this workflow all the time when creating multiple extrude along path objects of the same profile. -
Screenflow is good and the editing functionality is powerful and straightforward to learn.
-
You should investigate the Analysis Tool as well.....
-
Are you adding the tag to the annotation section of the sheet layer viewport?
-
Yes. It makes a data tag that is now available in the resource manager. Just add it to the stage deck objects in the sheet layer viewport.
-
A Data Tag is the way to do it. If you don't have one that's suitable, select a Stage Deck object and run the Create Data Tag command from the Tools menu. It's a fairly simple process that will go a long way to creating a finished Data tag that shows height.
-
If you always use a particular class for the hoists, then you could use Symbol options for the Data Tag to preset the class that it will be assigned to. Otherwise, I don't think so. This has come up a few times in the last month or so and looks like a bit of functionality that would be popular.
-
There is a neat trick if you want to offset a line in both directions - Just group it and then run the offset tool on either side and a closed double line version will be made.
-
You can’t do what Illustrator will do, but you can scale the line thickness in a Viewport by clicking on the Advanced Tab and making a scale adjustment there. It will scale all the line thicknesses though. In Vectorworks (2D only) one would normally indicate the 1mm thickness by offsetting a duplicate by 1mm and then joining the ends.
-
Great idea. I guess a non-constrained dimension would do it if you made a new style with all the styling and markers removed…… I just tried and it works fine but you need to remove the value afterward. It looks like it would be relatively easy to create a new mode of the tool as the functionality already exists. I guess the real challenge would be to get it to work on NURBS curves in 3D.
-
Try this approach Martin 2.mov
-
Here you go! Martin Blomberg.mov
-
-
Create section viewport from clip cube very far away
markdd replied to Flair-Studio's question in Troubleshooting
When you activate the Clip Cube, ensure you have nothing selected, in which case the Clip Cube will encase all the visible geometry on the Active Layer. Alternatively, make a selection of geometry and the Clip Cube should roughly (there is some padding) resize to encase the selected geometry. If that is your workflow, it might be worth sharing some of the advanced settings of the created viewport. Do you have your extents set correctly? -
Yes. Go to the Sheet Layer viewport and press the Layers button in the Object Information Palette. Select the Layer/s that you want to be all the same color and then in the right-hand column select Use Layer Colors. You can edit the colors for individual layers by selecting the listed Layer and pressing the Edit button. If you want to view Layer Colors on a Design Layer, then enable Use Layer Colors from Document Preferences or from the Quick Preferences bar. Layer Colors can be set up for each Design Layer from the Edit Design Layer dialog.