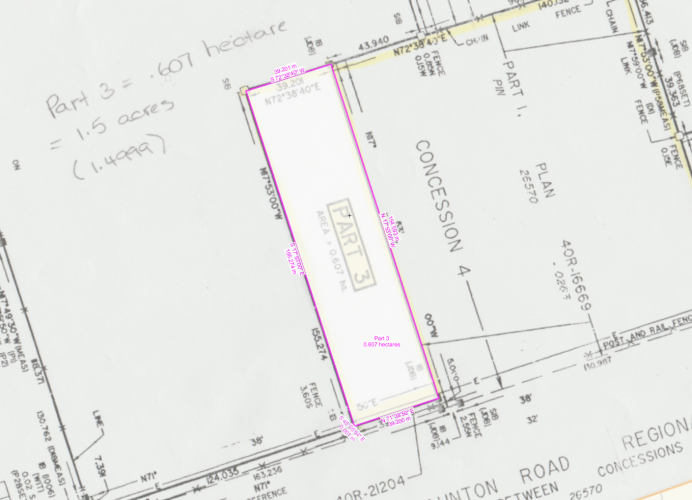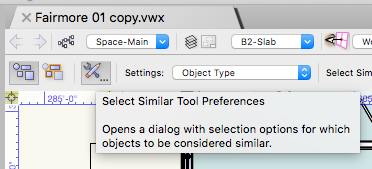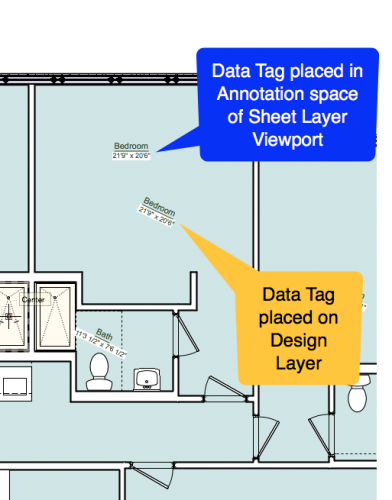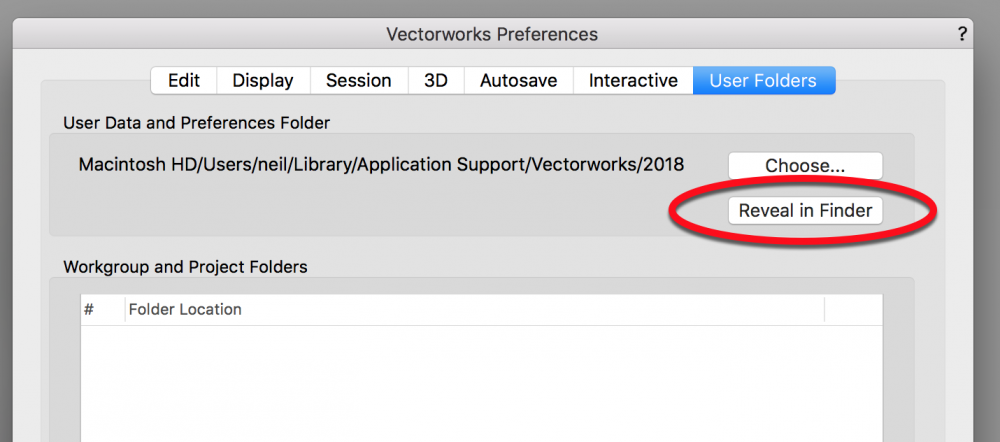-
Posts
674 -
Joined
-
Last visited
Content Type
Profiles
Forums
Events
Articles
Marionette
Store
Everything posted by Neil Barman
-
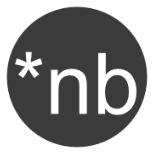
lights not turning on/turning off when I turn others on
Neil Barman replied to BradLyons's question in Troubleshooting
My understanding is that the 8 light limit is part of the OpenGL standard as a whole because OpenGL is meant as a quick-to-render solid mode. If the OpenGL standard allowed one to add as many lights as they wished, then it is likely that the "quick" aspect of OpenGL would be gone (because rendering light can be complex and add rendering time.) -
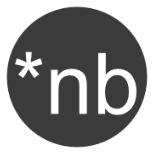
Shortcut issues in VW2019 after upgrade from 2016
Neil Barman replied to DJMDevon's question in Troubleshooting
@DJMDevon I dont know exactly why you’re seeing what you’ve described, but the description you’ve provided makes me curious... When you first ran v2019, you would have been asked if you would like to migrate from a previous version, did you you reply Yes or No? With regards to the keyboard shortcuts, Vectorworks’ built-in Help documents (available via the Help menu) have a PDF of the keyboard shortcuts. It’s available here. -
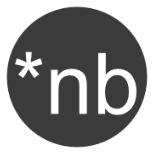
(Spotlight) Script Error: _3855 - Unable to parse Search Criteria
Neil Barman replied to MattBurke's question in Troubleshooting
Welcome to the Forum, @MattBurke! What’s you are seeing doesn’t look familiar to me, but might you be able to post your actual Vectorworks file here so that users can examine it? Screenshots are helpful, but often in cases like this it’s even more useful to have the actual file to take a look at. -
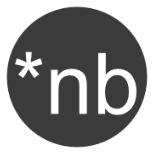
Service Select Sign in (Can't) from Canada
Neil Barman replied to Hannox's question in Troubleshooting
There shouldn’t be any issues... I was just able to do it myself and had no trouble. If you are still not able to, I would recommend sending an email to tech support (CAtech@Vectorworks.net) and asking them to look into it. When you email, make sure to include the last 6 digits of your serial number so they can cross reference with your account. -
@mike m oz Might you still have that file handy?
-
@Jim Smith OK, but please don't let such things go on long enough to unsettle you. Tech support is there to help. @ericjhberg For sure, spending that long on the phone and getting no immediate solution would be frustrating. If that's what occurring (likely because the issue is either hard to reproduce or track down or actually diagnose accurately on the phone), I would suggest simply emailing in with all the relevant info you can think of, including a link to download the file, if the issue seems to be file-related. That will give the tech support team time to review what you've sent without you having to wait on the phone. If they need more info, they will ask for it. Also, if it's a something you can reproduce on your end, it's often very useful to see a screen recording of it happening... All that takes is you recording the screen while you're working, then saving & sending a link to the video. Believe me, having been a user and customer for many years, and now being part of the team (and working directly with the tech support team regularly,) I can honest say that they are very good at what they do and they care.
-
@Jim Smith Have you contacted tech support?
-
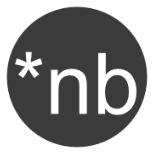
Flyover On Centre Mouse Click
Neil Barman replied to khumenny's question in Wishlist - Feature and Content Requests
@khumenny, like @rgcn and (most) others, I quite like my 3DConnexion gear. I had a Spacemouse Navigator (wireless) for a couple of years and have made the jump to a Spacemouse Enterprise. I suspect that you'd like using a Spacemouse too. -
I have my ways @khumenny! 😉 I do get why you're wanting to show what you are showing. You are really thinking (and hence wanting to portray) how something will be built and how the elements relate to each other. It's a good thing as that will help the builder understand your project better prior to beginning work. As for separating slabs to their own layers, you certainly could do that and it does allow you a bit more flexibility while working and presenting. I still think @rgcn's wishlist request is a good one though... That would be a useful feature to have.
-
That is a very good point and reminder @rgcn. @khumenny Just so I know, why are you wanting to have some of the lower floor seen in that VP? Is it to show the vertical alignment of those items (doors, windows), but in plan rather than in an (interior) elevation?
-
After this much time. there is a possibility that the issue may be related to something to do with your computer, or with settings within your file(s). It's difficult to say without knowing more about either. Instead of simply waiting for a fix, I do recommend that you contact Vectorworks technical support so they can assist you. That is what they are there for.
-
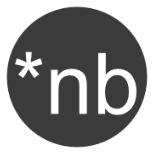
to renew or not to renew (that is the question)
Neil Barman replied to Phil hunt's topic in General Discussion
Thinking of practicability and wanting detailed 3D objects in your files, it seems to me that you have two options: Build them yourself, or import them from other sources. As much as I enjoy 3D modelling, sometimes I do opt to import them from other sources. In that case, I appreciate that someone else put the time into modelling (or perhaps over-modelling) the object and it may be up to me to simplify the polygon count to suit my needs if need be. About the file you referred to in that other thread, it appears to contain an actual BIMobject of a specific manufacturer's product. (My understanding that is that such objects will often be exported from a manufacturer's own design files and will therefore have more detail than I would even know about.) I'm not actually having any issues with the object & file as-is in VW2019, so I wouldn't necessarily be prompted to simplify it. But if it was important to me to use that particular, very detailed object in my file (and if I did find it to have too many polygons) then I would expect that I would need to use the Simplify Mesh as necessary to clean it up. I would also be grateful that I didn't have to model the entire object myself from scratch. However, are you wishing that Vectorworks would "auto-simplify" all imported objects (and sub-objects) to a particular point, without any consultation/interaction with the user? -
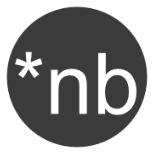
to renew or not to renew (that is the question)
Neil Barman replied to Phil hunt's topic in General Discussion
Actually, you can use this: http://app-help.vectorworks.net/2019/eng/index.htm#t=VW2019_Guide%2FObjects_edit2%2FSimplifying_Mesh_Objects.htm I learned long ago that before you say you can’t do something in Vectorworks, it’s always best to ask how you can do it. -
As mentioned previously @MHBrown, it would really be best for you to contact technical support to allow them to assist you. In the meantime, since technical support is now closed for the weekend, you can always try posting the file here if you would like someone here to take a look. Doing so would help narrow down if the issue is related to your specific file, your particular computer and its hardware/software (since every computer is different), or Vectorworks in general. Whatever the case, do know that help is available if you would like it.
-
Actually, Service Packs are created to implement, among other things, bug fixes... so SP5 and SP6 would be more stable than SP4. I do hope that you update your VW2018 to SP6. A modest sized project resulting in a 500mb file? And the same model experiencing issues when it is brought into a brand new file? Those are red flags I would say. Without seeing the file it's impossible to know why they are occurring for sure, but it sounds to me like your file may be overtaxed with resources or perhaps has a number of high-polygon-count objects. Those are purely guesses though. (For context, I too have done modest-sized commercial and residential projects in the last several versions of Vectorworks, opening the files very often, and I have not run into the issues you are describing, nor have I managed to get my file to a similar size, even with many object models and textures.) The Community Forum is great for many things, but since you are having the difficulties you describe, I encourage you to contact your Vectorworks technical support reps as soon as you can.
-
@MHBrown Given what you are experiencing, I would definitely recommend first updating to VW2018 SP6, then if the problem persists, do get in touch with the Vectorworks technical support team in your country. Based on your description it sounds to me like you either have a corrupt object in your file or you have an object that is very far from origin. Having used the software as long as you have, I'm sure you know that such objects in a file can cause all kinds of trouble for an otherwise healthy file.
-
Just a reminder... If you are not finding the answer to a problem here on the Forum, and if you are a Service Select member (or if you purchased Vectorworks within the last year), please do submit any issues you find via the tech support channels in your country. We obviously don’t want you to be having any technical difficulties with Vectorworks, so contacting your tech support team will give them they chance to assist you directly.
-
Hi @Jim Smith, I'd recommend giving the Property Line tool another try after a bit of a break. If it helps to know, I followed, word-by-word, Vlado's great instructions above (without relying on my previous experience with the PL Tool) and I was able to get the result below. One of the key aspects of Vlado's guidance that I found useful was the advice about being mindful about the direction a segment is going once you add it. I did have to use the "Previous" button in the dialog box a number of times in order to change an N to S or an E to W, and it was pretty obvious when I needed to do so – When the segment I just added wasn't going in the correct direction visually, I used the Previous button to go "back" one point, I adjusted the bearing info, then pressed Update. I could then carry on to the Next point. Hang in there and you'll get it!
-
Thanks for the file @Kevin McAllister! I've submitted it as part of the review of this issue. The team is on it.
-
Ah, yes, I see what you mean @techdef. Even when using the Data Tag in the Sheet Layer Viewport Annotations space the Tag seems to be grabbing the dims of the Space at a 0 rotation. I'll add this detail to my query as I investigate.
-
Thanks for the file @techdef. It appears that the Data Tags are being placed and ignoring the -25.74 rotation of the plan when the Data Tags are used on the Design Layer. In contrast, when Data Tags are used in the Annotation space of a Sheet Layer Viewport, the Data Tags arrive as you would like them – "Flat" to the plan. (This may be as the tool has been designed given the wording at the bottom of this Help page, but I will have to inquire further to find out more.) In the meantime, a quick way to correct this for all the existing Data Tags on the Design Layer would be to: 1. Activate the Select Similar Tool (aka the Magic Wand). 2. Open the Tool Preferences on the Mode Bar. 3. Uncheck everything except "Object Type" in the "Other Attributes" section. (Optional: Save this setting for future use by pressing the Save button near the top of this dialog box. Name the setting in a recognizable way.) Then press the OK button in the lower right of the Select Similar Preferences dialog box.) 4. When you are back at your drawing, using the Select Similar Tool still active, click on one of your Space Tag Data Tags. All similar visible Data Tags should also get selected. 5. With all of the Data tags selected, in the OIP change the Rotation from -25.74 to 0. Press Return. 6. Reposition tags as needed.
-
Recently I was asked for guidance on how a user could update their Vectorworks template (.sta) file. Wanting to provide a technique that used the least amount of Finder navigation as possible (because the User folder on a Mac is somewhat hidden and can require some skillful navigation to reach) I came up with the steps below. I thought I would share them here on the Forum so that others may benefit from them. (They are written for a template going from version 2018 to 2019 but it should work for other versions.) 1. Run Vectorworks 2018 2. Run Vectorworks 2019 3. In Vectorworks 2018, go to Vectorworks Preferences > User Folders tab. 4. In the “User Data and Preference Folder” section, press the “Reveal in Finder” button. 5. Your “2018” User folder will appear in the Finder. 6. Go into that "2018" folder, and then into Libraries > Defaults > Templates. You should see your v2018 template there. 7. Drag your v2018 template file from its current folder and drop it onto the Vectorworks 2019 icon in your Mac's Dock to open the template file in Vectorworks 2019. 8. When asked if you want to open and convert the file and give it a new name, reply “OK” in the lower right. 9. Once your file is open in Vectorworks 2019, right away go to File > Save As Template. 10. The typical Finder “Save” window will appear and it will already be pointing at the folder (your user folder for v2019) where you want your v2019 template to be saved. 11. Give the template the name you want it to have. Then press the “Save” button in the lower right of the save dialog box. 12. Your converted template will be saved and you will be returned to your regular Vectorworks window and the file that is open there. Close that file without saving it (because you have already saved it as a template.) To ensure all of this worked as planned. a) In Vectorworks 2019, Go to File > New b) In the “Create Document” dialog box that appears, Choose “Use Document Template” c) Press on the dropdown menu and you should see your template in the list that appears. Enjoy!
-
@techdef Might you be able to post your Vectorworks file here so that so that we could try a few techniques on it? Your description and image are helpful, but there often some things that can be determined when one gets to interact with the actual file.
-
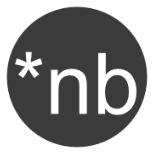
2019 strange glitchy behaviour - disappearing geometry
Neil Barman replied to David S's question in Troubleshooting
@Jim Smith Definitely don't forget to submit such issues and the related Vectorworks files (a screen recording would be handy too) to Tech Support so that we can log and deal with them. 🙂 -
@briland23 Since you're running SP2, do give Jeremy's suggestions above a try. Often a restart of the computer will solve such things.