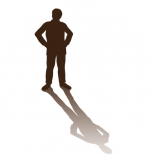Nikolay Zhelyazkov
Vectorworks, Inc Employee-
Posts
2,120 -
Joined
-
Last visited
Reputation
805 SpectacularPersonal Information
-
Occupation
Software Engineer
-
Location
Bulgaria
Recent Profile Visitors
7,889 profile views
-
The script should do it. I have forgotten about this option 🙂 . It is just that this script uses the object name, so you have to include the RunScript in the criteria and compare it with the panel layout object name.
-
Right. There is no data in the panel connectors to group them by device. This data is in the panel layout and there is no access to that from a panel connector report. The only way I can think of to get this done at this time is to use layers or classes to group your panel connectors together in the reports. For the future I can add a wishlist item in our database to expose the panel layout data from a panel connector report.
-
@Thomas_ Select Advanced criteria and then click on Edit Criteria. This will give you much more options to define and narrow down the criteria.
-
Hello @Thomas_, Maybe edit the worksheet criteria and specify the panel name there? Best Regards, Nikolay Zhelyazkov
-
synched ConnectCAD-Database for all users in the Workgroup
Nikolay Zhelyazkov replied to v.fl82's topic in ConnectCAD
- I think that this is the correct workflow. We mark only user folder devices as they can be deleted and the others cannot. Anyway, if you check the public roadmap you can see that we have some Content Re-engineering scheduled for ConnectCAD that should make it easier to use workgroups I think. Best Regards, Nikolay Zhelyazkov -
synched ConnectCAD-Database for all users in the Workgroup
Nikolay Zhelyazkov replied to v.fl82's topic in ConnectCAD
- It is possible to do this but as said above you have to manually place the files in the workgroup folder. No other updates for now. -
Hello @joshdasher, You can use data tags to display any of the data attached to the equipment item. You can create a data tag style with the desired linked/dynamic texts and then using the All Eligible Objects Mode tag all the visible equipment items with a single click. Let me know if this helps. Best Regards, Nikolay Zhelyazkov
- 1 reply
-
- 1
-

-
Hello @mstrauss159, You can create a worksheet report of the Layout Rooms from Tools->Reports->Create Report menu command. If you want to have additional data attached to each layout room, different than the Room ID, you can create your own custom record and attach it to the rooms and then display it in the worksheet report. Let me know if this helps. Best Regards, Nikolay Zhelyazkov
-
- Yes, you just have to make the worksheet to be reporting the 3D objects and not the schematic objects. You can check out the default reports that we ship under ConnectCAD Documentation->Reports. - You can place your devices on sheet layers if you want, it should not be a problem.
-
Hello @fips, - The schematic devices and the 3D equipment items are considered to be the same physical object if they have the same name. That is why when both objects exist, we allow the editing from the 3D object only, and it basically auto populates its location data based on where it is positioned. - Class names are not fully localizable, meaning that they do not have universal and localized name but just one name. So in the German version the name is in German and in the English version the name is in English. This is something that will not work very well when opening the same file in different language versions. - You mean the ConnectCAD Settings menu command? It should be in the spotlight workspace but you might have some local modification of this workspace that does not have it. However, you can easily add anything available to you in your workspace from the workspace editor. - You can easily add new connector types when required, so whenever there is a missing connector type you can just add it. Actually, I do not see the Schuko connector in the default connectors that we ship so it might be that you have added this one yourself? - Please share a test file and steps or screen recording that show how this is slow and we will look into this. - If the devices are on different layers the arrow displays the layer name as well. What do you mean by page and sheet? Can you share an example? Best Regards, Nikolay Zhelyazkov
-
Layer References overriding my Titleblock
Nikolay Zhelyazkov replied to Wood's topic in General Discussion
Hello @Wood, The Title Block Project Data record contains document wide data but is attached to each title block border object. That is why you get this dialog when referencing a TBB and if you select to use the data from the active file you will not have the data from the referenced file. Would it be a valid solution for you to just have this title block border saved as style in your favorites folder and then importing the style in your document, instead of referencing it? Then you will be able to merge the project data and not loose any data because of that. Let me know if this helps. Best Regards, Nikolay Zhelyazkov -
Truss being converted to data tags
Nikolay Zhelyazkov replied to James Jefford's question in Troubleshooting
The problem is not the tag, its the name that it was assigned. The question is was this name assigned by you manually or was it auto assigned by some bug? If you get to this situation again try to remember the steps that got to it so that we can analyze what caused it. So for now I would say work just as before, and if this happens again let us know here. -
Truss being converted to data tags
Nikolay Zhelyazkov replied to James Jefford's question in Troubleshooting
Hello @James Jefford, I was able to reproduce the problem. It seems to happen when the document gets saved or autosaved. I also found how to fix this - just delete the symbol 'Lux - Hoist Tag-Hoist Info'. It has a data tag in itself that is named with a reserved name and that is why this issue happens. Did you create this symbol or was it imported from the default content? Best Regards, Nikolay Zhelyazkov -
Truss being converted to data tags
Nikolay Zhelyazkov replied to James Jefford's question in Troubleshooting
P.S. I just opened the file and it indeed has trusses converted to data tags. The video will be very helpful to show how did you get to this situation which should be impossible to happen. -
Truss being converted to data tags
Nikolay Zhelyazkov replied to James Jefford's question in Troubleshooting
I do not have access to the google drive link. You can send it to me in a PM if you prefer to keep it confidential.

.png.682a1dde7889dd17fdb4e18ba0421cf6.png)


.thumb.jpeg.48a6fdc44e48c98b8e1b507e86e57e95.jpeg)