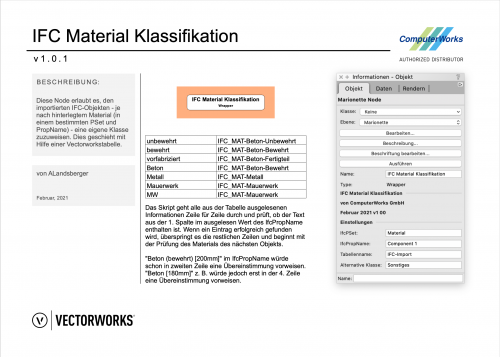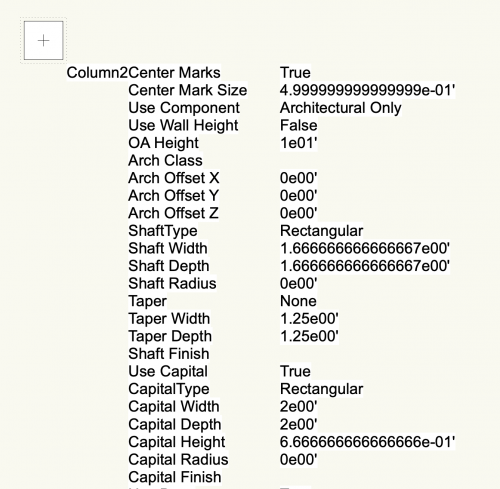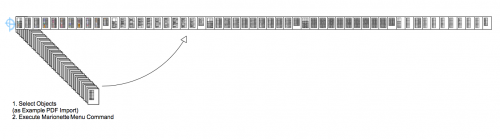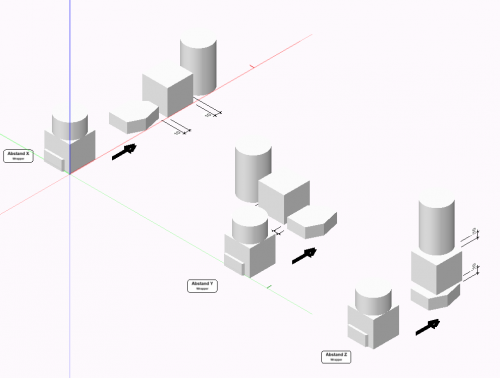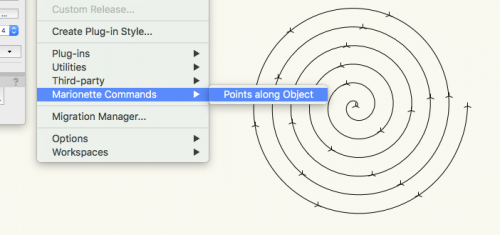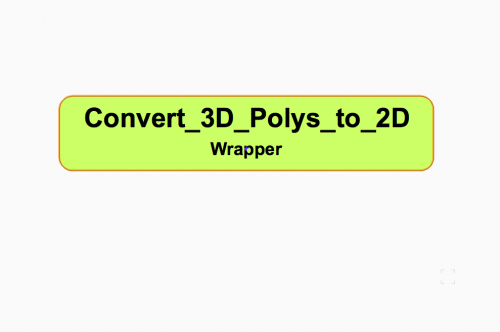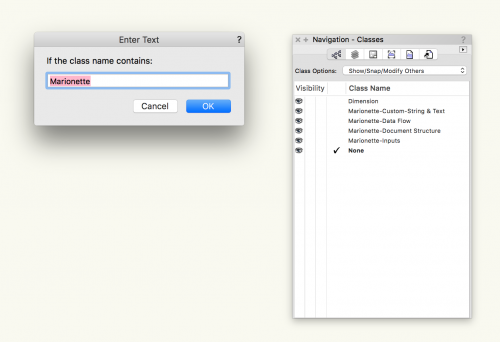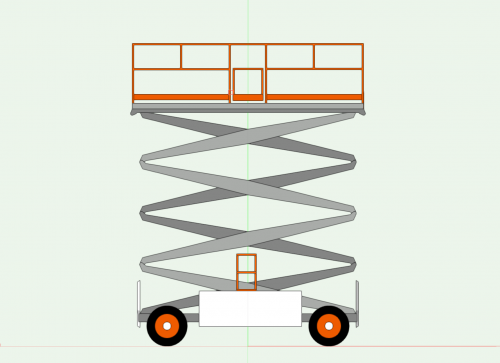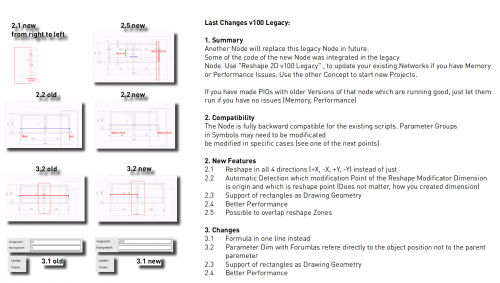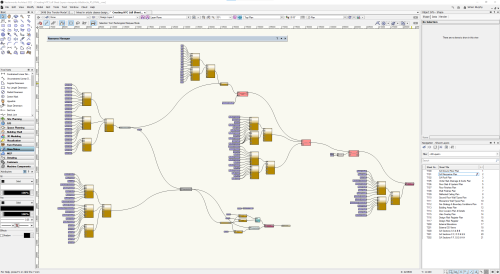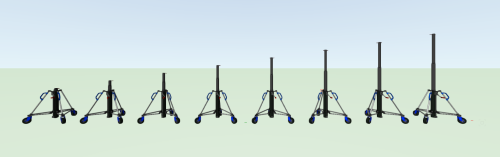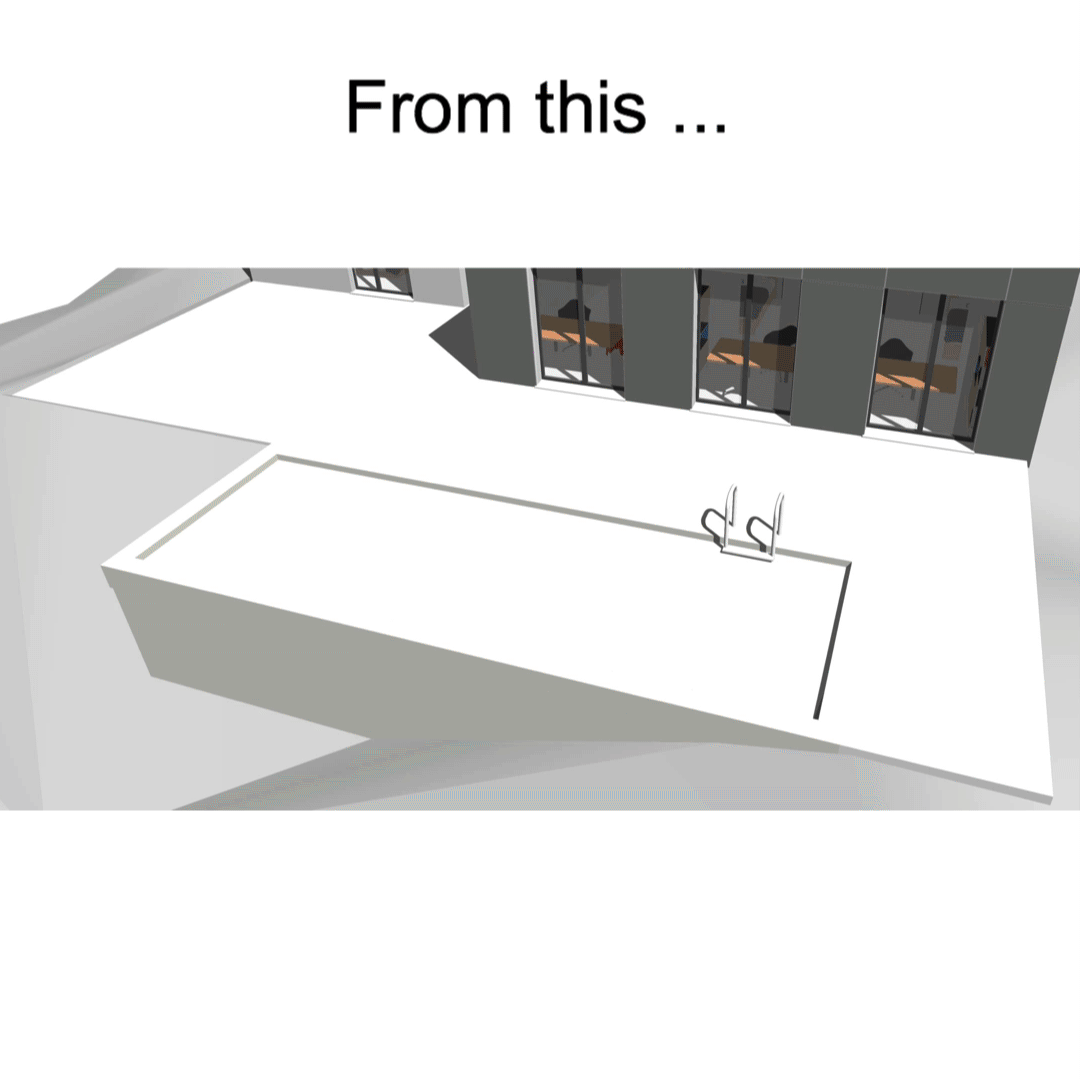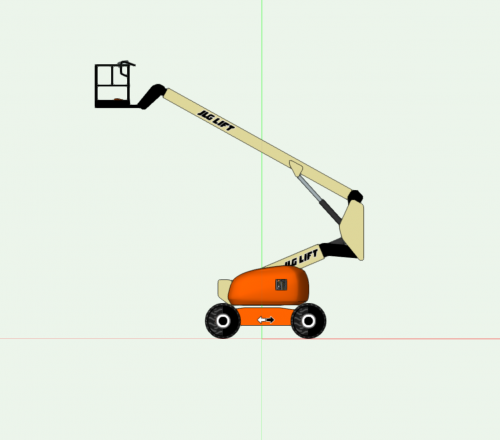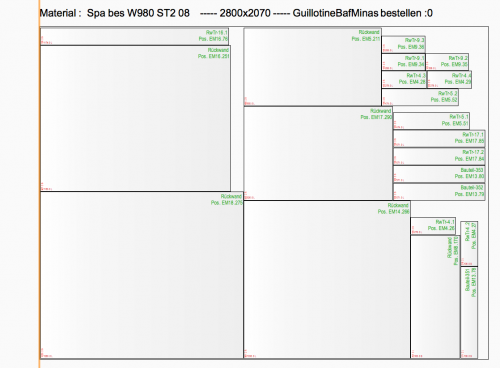Marionette - Menu Commands
15 files
-
Create Textures and Image Props
How to Use the Marionette Script:
Step 1: Install the Pillow Library
The script requires the Python library Pillow for image processing. If you’re unsure whether you’ve installed it before, you can safely install it again.
To install:
1. Select the Install Pillow node in the script.
2. Click Run in the Object Info Palette (OIP), or
3. Right-click the node and select Run Marionette Script.
Step 2: Add Commands to Your Marionette Command Library
To make the script easily accessible:
1. Right-click on each wrapper.
2. Select Convert to Menu Command….
3. Name the command as you want it to appear in the Tools > Marionette Commands menu.
Step 3: Use the Commands
1. Select an image (bitmap) on your drawing area.
2. Navigate to Tools > Marionette Commands > [Your Command Name].
3. Test with sample bitmaps provided in the file’s Sample Images design layer.
Special Notes:
• Running Commands:
Important: These Marionette Wrappers cannot be run directly from the drawing area because they act on selected objects. You must run them from the Tools > Marionette Commands menu.
• Installing Pillow:
The Pillow library will be installed to your User Folder. If needed, reinstall it using the provided Install Pillow node.
• Image Import Settings:
For the AI to Prop commands, always import images as JPEG. Importing as PNG will cause display issues.
Use the AI to Prop with Dialog command to manually adjust import settings if needed. Once configured, the non-dialog version will reuse the last settings automatically.
• Temporary Files:
The script creates temporary images in your User Folder. These files can be deleted at any time.
33 downloads
- marionette
- texture
- (and 3 more)
(1 review)0 comments
Updated
-
IFC Material Klassifikation
Diese Node erlaubt es, den importierten IFC-Objekten - je nach hinterlegtem Material (in einem bestimmten Pset und PropertyName) - eine eigene Klasse zuzuweisen. Dies geschieht mit Hilfe einer Vectorworkstabelle. Dadurch, dass Pset und Eigenschaftsname frei wählbar sind, ist die Node auch für andere Szenarien flexibel einsetzbar.
"IFC-Material-Klassifikation" ist Teil eines Workflows, der es Architekten ermöglichen soll, die Mitführung und Nachführung aller statikrelevanten Bauteile (Wände/Decken/Stützen usw.) komplett einzustellen und stattdessen immer auf den aktuellen Stand des Statikers zuzugreifen, ohne dabei auf die Darstellungsvorzüge von Vectorworks zu verzichten.
Entwickelt und getestet mit: Vectorworks 2021.
Ein Video zum Workflow mit dieser Node finden Sie hier:
98 downloads
(0 reviews)0 comments
Updated
-
Print Parametric Record
This menu command can be used on a selected parametric -- or plug-in -- object. Most plug-in objects in Vectorworks have a parametric record and this command can be used to see what the field names and field values are for that particular object. The values in these fields generate the shape and attributes of the object. I use this menu command to find out what fields a particular object has, so I can use those fields to incorporate that object into my networks.
134 downloads
(0 reviews)0 comments
Submitted
-
Menu-Command Distribute horizontal
By DomC
If you often have objects like imported pictures or imported PDFs with many objects or pages, this Marionette Menu Command can be handy.
It aligns objects to the bounding box buttom and stick it together to the bounding box width.
136 downloads
-
Align Objects 2D/3D and viewports with distance
By Gregi
Wrappers in German, to align objects with defined Distance.
Not sure if there are some bugs - let me know 🙂
104 downloads
(0 reviews)0 comments
Submitted
-
(0 reviews)
0 comments
Submitted
-
Open Folder of current Document v.1.0.0
By DomC
This Wrapper contains two Marionette Nodes:
1. GetActFile -> Returns the Path of the Active Document
2. OpenDocFolder -> Starts a Subprocess of Finder (Macintosh) or Explorer (Windows) to show a Window from the input Path
Just Test by executing Wrapper. If you like it, add it to your Marionette menu commands.
97 downloads
(0 reviews)0 comments
Updated
-
Scale Poly By Area
Starting in Vectorworks 2018, users can now create menu commands defined by Marionette networks.
To do this, select a wrapper in your file, right click, and choose "Convert to Menu Command..."
This will open a dialog window where you can name this command. A background process will save your Menu Command to a file in your User Folder.
Once that's complete, you can access the menu command by navigating to Tools > Marionette Commands > [YOUR COMMAND HERE]
This node when converted to a Menu command will scale the selected poly to a target area of your choice.
This menu command will take into account your primary unit settings. Feet & inches will scale by sq feet, inches will scale by sq inches, etc.
It works on selected objects and will prompt you for an area (but does not define which units in the dialog)
187 downloads
(2 reviews)0 comments
Updated
-
Prefix Classes
Starting in Vectorworks 2018, users can now create menu commands defined by Marionette networks.
To do this, select a wrapper in your file, right click, and choose "Convert to Menu Command..."
This will open a dialog window where you can name this command. A background process will save your Menu Command to a file in your User Folder.
Once that's complete, you can access the menu command by navigating to Tools > Marionette Commands > [YOUR COMMAND HERE]
This node when converted to a Menu command will prefix all of your classes, excluding None and Dimension, with the Prefix of your choice.
By default, the prefix will be "Prefix-"
Keep in mind, if you want the dash to appear for hierarchical display, you must include it in the string.
220 downloads
-
Points along Object
This script converts the provided object into a NURBS and puts X points alog it.
230 downloads
(0 reviews)0 comments
Updated
-
3D_Polys_to_2D
This little script flattens all the 3D Polys in the drawing to 0 and converts them into 2D polys without removing the attached database.
3D_Polys_to_2D_VW2017.vwx
91 downloads
(0 reviews)0 comments
Submitted
-
New Class from Object Attributes
Starting in Vectorworks 2018, users can now create menu commands defined by Marionette networks.
To do this, select a wrapper in your file, right click, and choose "Convert to Menu Command..."
This will open a dialog window where you can name this command. A background process will save your Menu Command to a file in your User Folder.
Once that's complete, you can access the menu command by navigating to Tools > Marionette Commands > [YOUR COMMAND HERE]
This menu command will allow users to select an object and create a class defined by the current object's attributes.
v1.0 will set the following. There are plans for improvement.
Fill Color Line Style Line Weight Line Color
If there's an attribute you need/want right away, let me know, and I'll do my best to get it in.
One note: the new class will not be set to "Use at Creation," this must be set in the Edit Class dialog.
110 downloads
- marionette menu command
- menu command
- (and 1 more)
-
Rename Classes
In Vectorworks 2018 menu commands can now be created with Marionette. To create a menu command, right-click on a wrapper and select Convert to Menu Command, and give the menu command a name exactly as you would like it to appear in the menu. After it is created, it will be available under Tools > Marionette Commands > [Command Name].
This command works as a simple find and replace command for class names. It makes use of a User Interaction node which allows you to enter text while the command is running. Once you run the command, in the first dialog box that pops up, enter the text of class names that you want to replace. In the second dialog box, enter the text that you want to replace it with. If there is more than one instance of the text in the class name, it will only replace the first instance. To change more than one instance, simply run the command again. If you make an error, you can simply use the Undo command.
380 downloads
(1 review)0 comments
Submitted
-
Color By Size
Starting in Vectorworks 2018, users can now create menu commands defined by Marionette networks.
To do this, select a wrapper in your file, right click, and choose "Convert to Menu Command..."
This will open a dialog window where you can name this command. A background process will save your Menu Command to a file in your User Folder.
Once that's complete, you can access the menu command by navigating to Tools > Marionette Commands > [YOUR COMMAND HERE]
Try this out with the attached file. After creating your menu command (I named mine 'Color By Size' when I created it), select some or all of the objects on the drawing area and run the command!
109 downloads
-
Menu Command - Arrange Shapes by Size
Starting in Vectorworks 2018, users can now create menu commands defined by Marionette networks.
To do this, select a wrapper in your file, right click, and choose "Convert to Menu Command..."
This will open a dialog window where you can name this command. A background process will save your Menu Command to a file in your User Folder.
Once that's complete, you can access the menu command by navigating to Tools > Marionette Commands > [YOUR COMMAND HERE]
Try this out with the attached file. After creating your menu command (I named mine 'Arrange By Size' when I created it), select some or all of the objects on the drawing area and run the command!
287 downloads
(2 reviews)0 comments
Updated