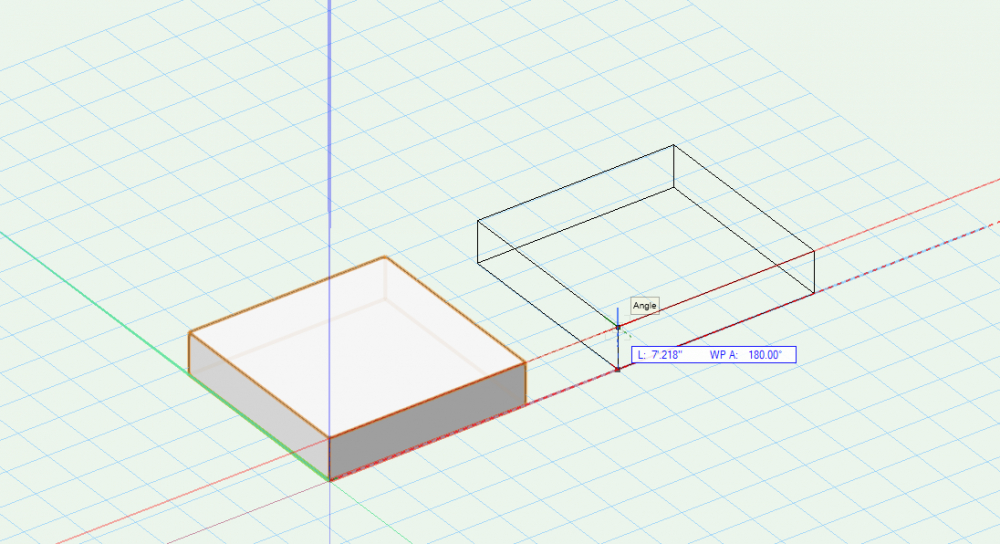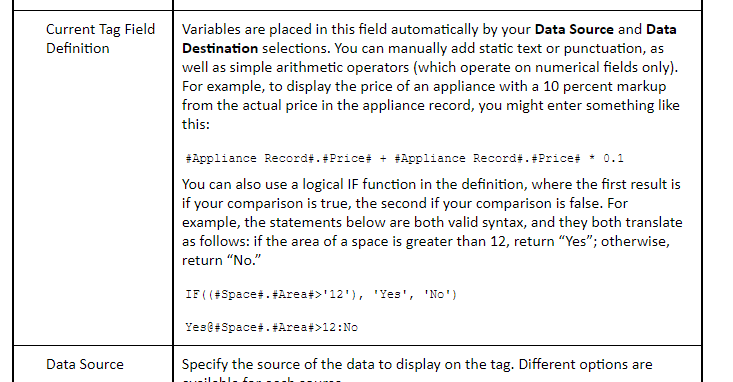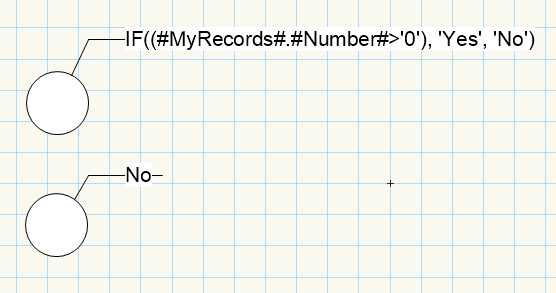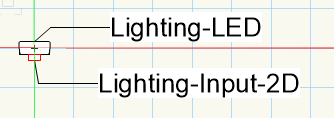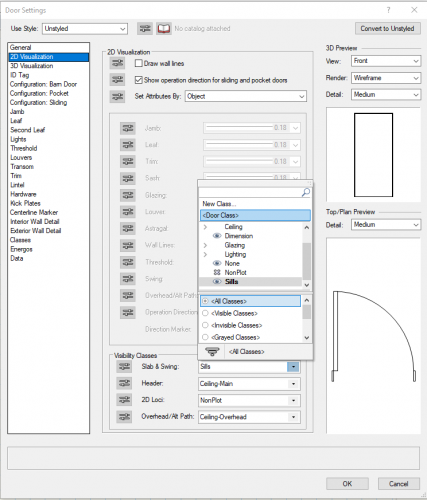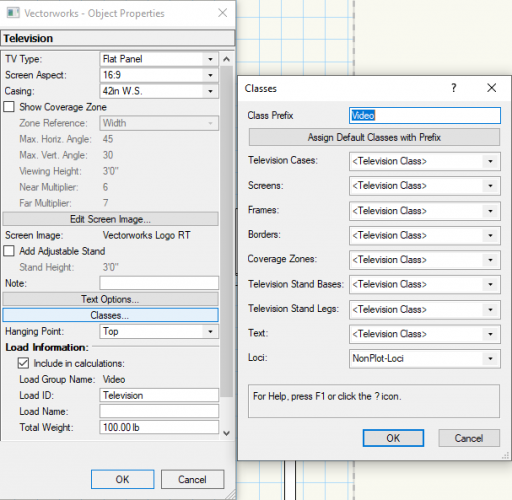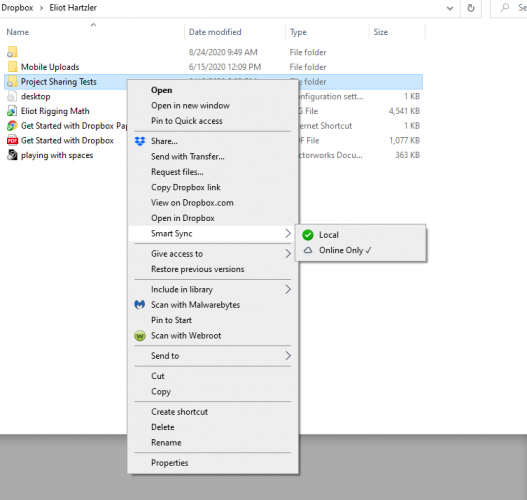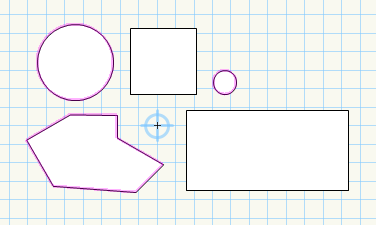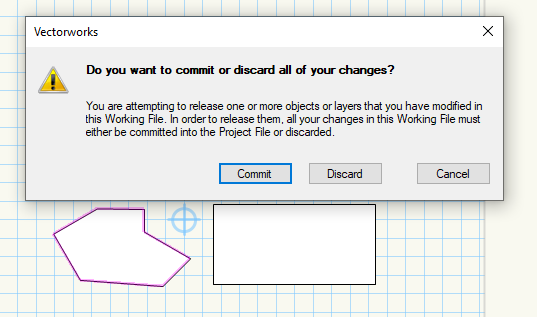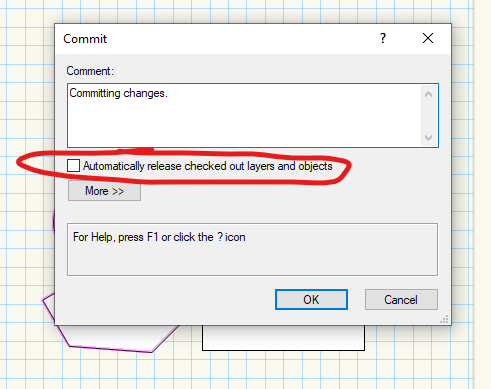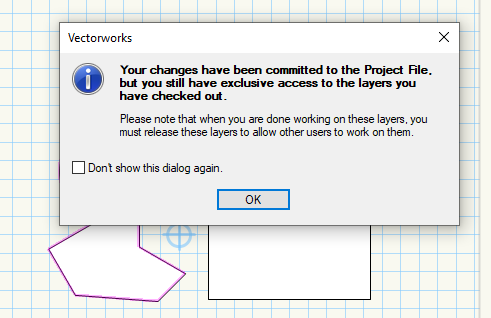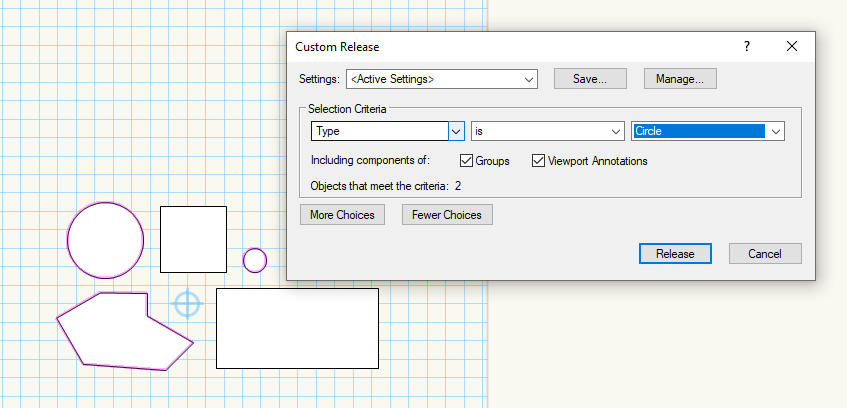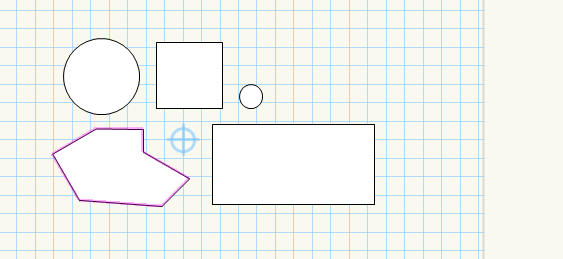-
Posts
37 -
Joined
-
Last visited
Content Type
Profiles
Forums
Events
Articles
Marionette
Store
Everything posted by Eliot Hartzler
-
Hey @hihosilvey In 2021, custom dev_label symbols have to live in a "Device Symbols" folder in the project to show up in the OIP, so I think you might want to move them out of the "System Symbols" folder if you're using a custom template. This is how the new default connectCAD template is setup. Now as far as adding them to the Device Labels.vwx file in the VW application library file structure, it seems to be an interesting situation. I tried adding a custom dev_label to this file and refreshed my libraries, so I figure "it should show up in the OIP as an option now". Then opened a new project. First off, my custom dev_label didn't appear in the resource manager in either the "System Symbols" or "Device Symbols" folders...interesting. My custom dev_label did show up as an option in the OIP, but if I selected it in the dropdown, the device would not actually update in the drawing...(insert confusion). But, seeing your comment, I pulled the same custom dev_label in from a different file and added it to the "System Symbols" folder in the project and bingo, it then showed up on my device in the drawing... So, I guess the follow-up question for Conrad would be: Are we able to add custom dev_labels to the default Device Labels file in the application folder and utilize them in our projects? This would be nice since this is standard VW procedure. I'm guessing this is supposed to work because it does work...halfway. The custom dev_label IS available in the OIP, BUT connectCAD is still looking to the "System Symbols" folder in the project for the graphical definition?
-

Restrict object move to one 3D direction
Eliot Hartzler replied to MHBrown's question in Troubleshooting
Are you describing the "Vectorlock" feature or am I missing the issue? Vectorlock: If you have "snap to object" and "snap to angle" enabled, you can click and hold a 3D object by a snap point, move it in the general direction of the X,Y, or Z axis until the popup says "X", "Y", or Z" then press the "T" key to lock to axis. You can't be holding shift down (which would constrain you to an axis) when you tap the T key though. A red line activates on the axis, showing you are locked on. You can even hit tab and type in an exact number if you want then. In picture below I'm locked to the X axis: zoomer beat me to it 🙂 -
When playing with data tags recently, I came across the fact that logical statements can be used in the tag field definition. The Vectorworks Help gives two syntax examples for a logical IF statement: VW2021 Help - Data Tag Page I can't seem to make the first syntax work. I have two circles that are exactly the same (with a record attached that has an INT "Number" field), and have replicated the first syntax in the top data tag and the second syntax in the bottom tag: The first syntax is a little more intuitive (for me, at least) which is why I'd like to use it, but if it isn't a valid statement I'll go with the second syntax. I did try removing the single quotes from around the numbers, figuring this might change the variables to INTs instead of strings, but to no avail...Can anyone replicate this? Is this syntax invalid?
-
@Tom W. Oh, would you look at that. 😂 You're right, I didn't see that it was Designer in the screenshot...well I'm not sure now...
-
Hi @Stefan_b The auto classing options you are looking for through the menus is a VW Designer feature, so that's why you can't find it, as you have to be in the Designer workspace. But I think that's somewhat different from what you are actually asking about. As Mark mentioned above, the symbol options contain a field that has the default insertion class for a symbol, and you can change that to "Active Class" per his instructions above. It is also worth noting that the components of a symbol definition (the makeup of the symbol) may not all be on the same class by default. An example of this would be lighting fixture symbols. The components that make up lighting fixture symbols are often on a couple different classes. In the screenshot below, the main body of the fixture is on the Lighting-LED class and the red box is on the Lighting-Input-2D class. This allows you to turn parts of a symbol on and off. I'm in VW Designer, so forgive me if the rest of this isn't true in Spotlight: Plug-in objects (accessed through tools), such as doors and windows, will often let you define what class you want components of a symbol to show up under. For example, if I activate the door tool and select the preferences button from the toolbar, I can look through the door settings to find under what classes VW is putting components of the door symbol. If I change this Slab & Swing class to <Door Class>, the slab and swing components of the symbol will show up under the class the door was put on instead of on the "Sills" class. Similar for TV/Display settings: This is true for many plug-in objects; just keep a lookout for buttons or settings that say "2D Visualization", "3D Visualization", or "Classes". HTH.
-
@khertzog If you haven't found the answers for yourself already, I'll try to offer some insight. One of the advantages to cloud services (in general, ie Dropbox, Sharepoint, etc) besides file sharing is the ability to not have all files stored or sync'd locally, as you've described. However, the way that these services work is that whenever you open a file (of any sort, not just VW) the file is sync'd to the local machine so that you can view or make change to the document. Some services offer previews of typical, everyday files (JPEG, PDF, docs, etc), but besides just previewing or printing a file, any document will most likely be sync'd to the local machine to perform work. Once changes are made to a document and saved, the updated file is pushed back to the cloud for storage. So, no matter what cloud service is used, it is most likely a fact that a local copy will always have to be sync'd to your computer before you can open it. Sorry to crush any hopes 🙂 . Vectorworks Cloud Services does provide some ways of just viewing a model online through a browser and not doing any editing, if that is way you are going for. Now, some cloud services will let you specify which files stay on your local machine at all times. This makes it so that at least the VW file will already be sync'd to your local machine and you don't have to wait for the VW file to both sync and open. These options are usually found by right clicking on a file in the file explorer. Sharepoint/Onedrive shows "Always keep on this device"(local computer) vs "Free up space"(keep on cloud unless opened): Dropbox does something similar with its "Smart Sync" feature, "Local" or "Online Only": HTH. Eliot
-

Project Sharing and Committing & Releasing
Eliot Hartzler replied to willofmaine's topic in General Discussion
The time and amount of data transfer you mention above indeed seems quite odd. We've seen a file of this size take up to a few minutes to sync, but not 20. The number of items that have been added or changed, as well as CPU and internet speeds can all play into this though... As Pat mentioned, and the thread he shared discusses, when properly implemented Dropbox uses Delta Sync to only sync the changes from the working file to the project file. Nothing that I can find talks about having to set up settings within Dropbox for this to happen though, it's automatically integrated, so I can't point to anything here.... As discussed in the Knowledge Base article that you found, SMB is now the preferred protocol for either OS, so if you are currently using AFP it might be an OK idea to switch to SMB. I had thought about this as a possibility as well, but if you have the project sharing settings set to backup every 5 commits, this is most likely not the issue. Just want to be sure and clarify something here. If you are going to create a new project file from your existing working file, make sure everyone has committed and released their changes and that you have refreshed you working file as you said, then you want to "Save A Copy As" and choose a normal vwx file extension. You can then make a new project file out of that file and your team can get new working files from this new project. I would say try to create a new project file and see how it goes. Check out this specific post from the thread above for general Dropbox guidelines just to double-check, then go about creating a new project file using SMB. -

Project Sharing and Committing & Releasing
Eliot Hartzler replied to willofmaine's topic in General Discussion
Hey @willofmaine Glad to hear that the individual release functionality is working well for you! To speak of project sharing in general, this depends on the type of storage being used. For Dropbox, your assumption is correct in that only the changes are synced back to the project file. If you had to estimate the "some time" you mentioned, what would it be? -
@SharonP If I understand correctly what you are trying to do, I don't believe that it is directly possible within VW. When I read your post I figured "oh, this should certainly be possible", so I played around with some symbols for a little while. I couldn't find the solution but figured someone else had to have asked about this before, so I went on a search. I found some other forum posts, so I've linked them here. It seems that although symbols can be placed on the active class upon insertion, the elements within symbol definitions are static and do not have the ability to take on the properties of the active class. If this is indeed the functionality you are looking for, there are some workarounds that people discuss in the posts below. There are many people here on the forums that would like this to be possible...this topic is currently ranked #14 on the Wishlist.
-

Project Sharing and Committing & Releasing
Eliot Hartzler replied to willofmaine's topic in General Discussion
You're welcome, glad I could help. Exactly. I would agree, that pop-up is not as straight forward as it should be because it only speaks to half of the action that is going to take place if you click the "Commit" button. In the File menu of VW, the save and commit command does only the action of syncing the working file with the project file. But on this pop-up, clicking the "Commit" button is actually performing two separate tasks, both a save and commit and a release all objects/layers. The part about releasing all objects is missing from the description on the pop-up. -

Project Sharing and Committing & Releasing
Eliot Hartzler replied to willofmaine's topic in General Discussion
Welcome to the adventure of project sharing! Project sharing is extremely helpful, but (as with any tool) some functionality can be confusing. The quick answer is that it IS possible to release only some items at once...if you go through the correct steps. Objects or layers must be saved and committed to the project file before you can release individual objects or layers via the right click context menu, modify menu, or custom release. For example, a more detailed explanation: I have the circles and polygon checked out (as you can see by my purple user outline on the objects) and have edited something about them: If I try to right click on one of the circles to try and release it individually, I would get the message you were finding: This is because any changes to objects within the working file must be saved and committed to the project file before being able to be released. The only option is to commit all changes or discard all changes at this point because Vectorworks does not have the ability to save and commit individual items or layers. Therefore, if you want to release an item, Vectorworks has to save and commit your entire working file to the project file (and apparently, through this specific menu, releases all items as well). So, this isn't the functionality we are looking for. The process to make individual/custom releases is as follows: After working with all your objects/layers, go to File->Save and Commit. When the menu comes up, uncheck the "automatically release checked out layers and objects": This will save and commit all of your changes to the project file, but will not release any of the objects or layers you have check out. Vectorworks will remind you of this with the following pop-up: So, now anyone else working on the project can see my circles and polygon, but they can't edit them as I still have them checked out. A much more realistic example is if I was adding walls to a building and wanted my team to be able to see them, so they could work on other aspects of the project, but I wanted to maintain my ability to change the walls if needed. Now (since I've saved and committed), if I wanted to release just the circles, I could right-click on each circle and pick the release option, select both circles and go to Modify->Release, or perform a custom release like the picture below: Now my circles have been released back to the project file and other members of my team can check them out. I know this as the circles no longer have my purple user color outline: Hope this helps!! Eliot