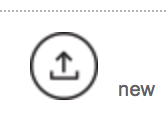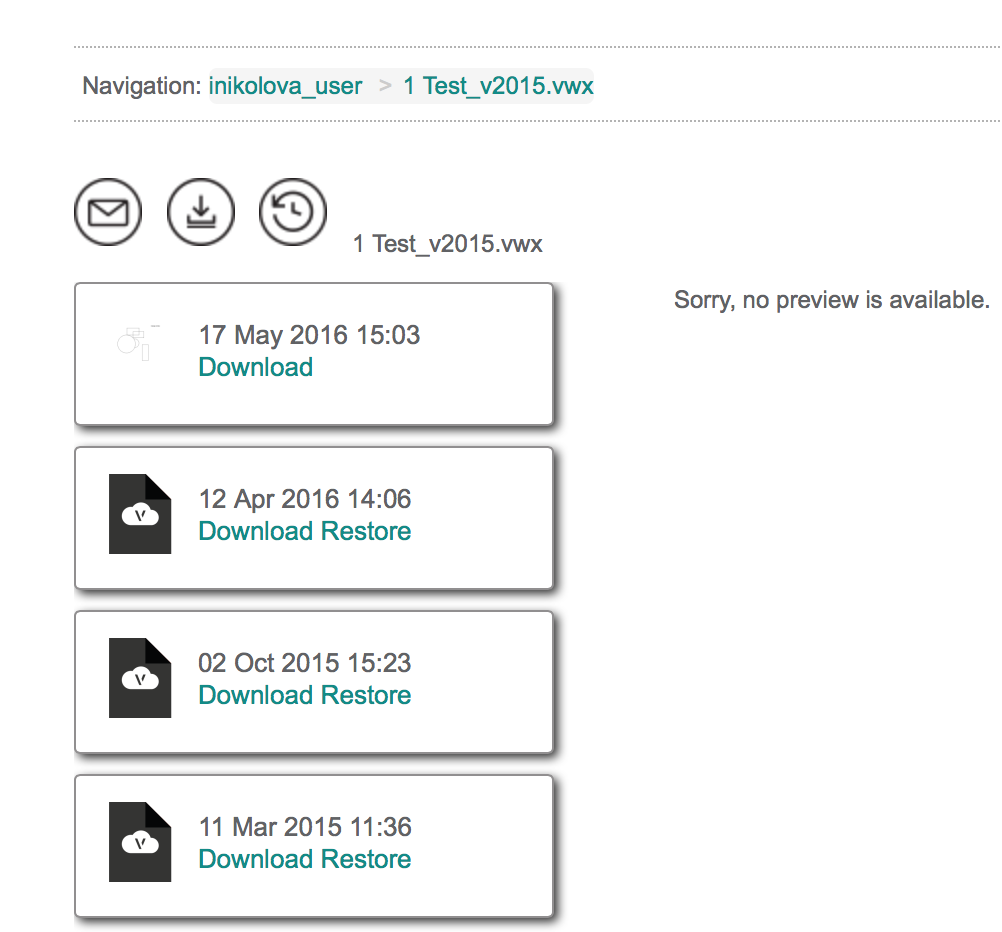-
Posts
722 -
Joined
-
Last visited
Content Type
Profiles
Forums
Events
Articles
Marionette
Store
Everything posted by inikolova
-

Schedule Upload time of Closed Files
inikolova replied to Jordan Grimes's question in Wishlist - Feature and Content Requests
Thank you for your feedback! We will consider it as we make plans for future improvements. Best regards, ISKRA NIKOLOVA QUALITY ASSURANCE VECTORWORKS CLOUD SERVICES- 1 reply
-
- upload
- auto upload
-
(and 1 more)
Tagged with:
-
Hi Kevin, Just to follow up, have you tried connecting with the same computer/or another computer on a different network? Thanks, Iskra
-

Cloud Services - I thought I'd give it another try
inikolova replied to Kevin McAllister's question in Troubleshooting
Century Gothic is a font that is available on Windows by default, so I am guessing that the Mac version that you have installed is slighlty different. Since the cloud server is Windows based, all Windows system fonts naturally work with Vectorworks. However, in order to add the Mac system fonts, we had to do font file conversion and install those Mac fonts on the cloud. Over time, we are finding that some of these fonts are not working properly, even though we would be expecting them to work. We could try making the font list more specific per your suggestion - we could probably just identify if we are listing a Windows system font or a converted Mac font. Do you think that would help? If you convert your version of the Century Gothic font into a Windows version, and send that along with your file to the cloud, does it work? You could try using this free online font converter: https://onlinefontconverter.com -

Cloud Services - I thought I'd give it another try
inikolova replied to Kevin McAllister's question in Troubleshooting
In general, we recommend keeping the fonts on the same storage type as your vectorworks files. They don't have to be in the same folder, though. You could have a dedicated folder that only contains fonts as long as this folder is within a Dropbox folder that Vectorworks Cloud Services has access to. For example: If you have a Dropbox "full access" integration, and your .vwx file is in Dropbox, put your font files in any Dropbox folder as well. If you have Dropbox "limited access" integration, the .vwx files as well as the font files have to be inside the Dropbox > Apps > Vectorworks Cloud Services folder or its subfolder. -

Cloud Services - I thought I'd give it another try
inikolova replied to Kevin McAllister's question in Troubleshooting
I did some testing and it seems like the lenghth of the line is not affected by the "Update any plugins that need updating before Publishing" setting. The issue occurs when original font is replaced by another font, which is exactly what happens on the cloud. If the cloud cannot find the original font, it maps it to Arial. At this point the plug-in reset is not happening, so the new font might be longer or shorter than the original. The cloud server is not trying to do any other "faking" as you call it. And yes, since the cloud is Windows based, and you are Mac based, there is apossibility that some of the fonts do not work for that reason. Most of the time this can be fixed with proper font format conversion, but I have seen cases in the past where I convert a font to the proper required format and I am still unable to make it work. If you could send me the specific fonts that you are having issues with, I can try this on my end and see if I could make it work somehow. Otherwise, I would send it to a Vectorworks engineer to see if they can do anything to make this specific font work on the cloud. -

Cloud Services - I thought I'd give it another try
inikolova replied to Kevin McAllister's question in Troubleshooting
I realize it is not very obvious, we will keep this in mind for future Portal improvements. Did you know that you can also see your processing file statuses from the Desktop app Status dialog, as well as in Nomad? -

Cloud Services - I thought I'd give it another try
inikolova replied to Kevin McAllister's question in Troubleshooting
I'll be posting a response for the font issues as well. I did not miss it, just need some more time to respond. Yes, you need to click on the New button for the status bar to open. -

Cloud Services - I thought I'd give it another try
inikolova replied to Kevin McAllister's question in Troubleshooting
Can you provide me with detailed steps of what you are doing? From my testing, it seems to work as designed. Here is what I do: 1. Create a new file in Vectorworks - > Save to my Vectorworks Cloud Services folder 2. The file appears as upload pending in the Vectorworks Cloud Services Desktop app Status dialog, because the file is still open in Vectorworks. 3. I click Sync Files button on the Status dialog and the file gets uploaded. 4. I refresh the VCS Portal page, I see the new timestamp of when the file was last uploaded. Is this the workflow that you are referring to? The Portal timestamp represents the time when the file was uploaded. The desktop app does not upload files every time the file modification date/time changes on your computer (i.e. you save the file in Vectorworks) to prevent too much data from being sent over the network. It uploads automatically when you close the file in Vectorworks, but you still have the option to upload it while it is still open by clicking the Sync Files in the Status dialog. -

Cloud Services - I thought I'd give it another try
inikolova replied to Kevin McAllister's question in Troubleshooting
I don't thing the job trully fails in this case. It uses the latest available version in Dropbox, unless this is the first time you are saving this file in Dropbox? I realize this might be an issue with bigger files, which take some time to sync. When you are submitting the Publish job for a file, which don't yet exist on Dropbox, the Publish dialog will highlight the items selected for publishing in red to raise a flag for you - see the attached image. In this case, you would be allowed to submit the publish request, but you will obviously not get the result you would expect. :-) There are a few Dropbox Publish workflows that can be improved. We will keep those in mind as we plan for our next releases. -

Cloud Services - I thought I'd give it another try
inikolova replied to Kevin McAllister's question in Troubleshooting
I added this to our feedback list for consideration as we make plans for future improvements. -

Cloud Services - I thought I'd give it another try
inikolova replied to Kevin McAllister's question in Troubleshooting
Can you find the pdf file and the corresponding .vwx file version where this happened and send them to me at inikolova@vectorworks.net? File version history is available on the web portal by clicking on the file. You will see the file history as displayed in the attached image. I'd like to investigate this further. This could potentially be a rendering bug. -

Cloud Services - I thought I'd give it another try
inikolova replied to Kevin McAllister's question in Troubleshooting
Regarding your question number 5: Vectorworks Cloud Services always uses the latest version of Vectorworks, which is available to the public. We also keep the servers up to date with Vectorworks Service Packs. For example, in September we put Vectorworks 2017 on the cloud. When Vectorworks 2017 SP1 gets officially released, we update the cloud servers to use the Vectorworks 2017 SP1. Vectorworks Cloud Services also works with older .vwx version files, so you do not have to save all your Vectorworks files in the latest format. However, to ensure you have the best experience, we recommend that your files be saved in the latest officially released version of Vectorworks. For example, workgroup referencing: When you open a 2016 file, containing references, in 2017, the reference breaks until you save the referenced file into 2017 file format. It works the same way on the cloud. -

Cloud Services - I thought I'd give it another try
inikolova replied to Kevin McAllister's question in Troubleshooting
Regarding your question number 4: I did some testing, and it seems like when you have a drawing label using a custom font, and you open the file on another machine, which doesn't have this font, the custom font gets mapped to Arial by default. The same thing happens on the Cloud when the original font is not found. I can reproduce the issue with the text extending beyond the line when the font mapping occurs, so I believe this is bug specific to Vectorworks, not Cloud specific. I filed a bug for that to the Vectorworks team. -

Cloud Services - I thought I'd give it another try
inikolova replied to Kevin McAllister's question in Troubleshooting
To your question number 3: Go to https://cloud.vectorworks.net/accounts/profile/ and change the 3D conversion resolution to what your local preferred setting is. You navigate to this page on the Portal by clicking the Person icon in the top left corner > Manage account > Preferences. These settings are used when you use the Generate PDF command by clicking the link on the .vwx file thumbnail or by selecting the file from the Status dialog (local files tab) and clicking the Generate PDF button, or when the .vwx file is submitted for PDF generation by schedule. If you are using the Cloud Publish command, there seems to be a bug, (or not implemented yet) that it is using the default Vectorworks server value. I filed a request to the engineer to see if this could potentially be implemented in a way that it is using your local Vectorworks setting, or at least using the one that you have set in your Vectorworks Cloud Preferences. -

Cloud Services - I thought I'd give it another try
inikolova replied to Kevin McAllister's question in Troubleshooting
To your second question (two questions here actually ): Part 1: I filed a request to our Portal engineer to see if there is anything that could be done to display the full file name, or at least truncate the file name in the middle, like iOS Nomad does currently. Part 2: Are you uploading a newer version of the file via the desktop app? If yes, you would need to refresh the Portal page with the Browser refresh button in order to see the new file timestamp. Also, not sure if you might be experiencing this, but I should mention that if a .vwx file that you are modifying is still open in Vectorworks, it won't be uploaded automatically until the file is closed or until you click the Sync Files command from the app menu (or the Sync Files button on the Status dialog). If you upload the new file version via the Portal upload, the page should be refreshed automatically to display the new timestamp. Does this help? -

Cloud Services - I thought I'd give it another try
inikolova replied to Kevin McAllister's question in Troubleshooting
Hi Kevin, I'll post answers to your different questions in separate posts, otherwise it will be too lengthy. To your first question: With Dropbox integration: Limited access: A dedicated “Vectorworks Cloud Services” folder is created inside Dropbox > Apps folder. Vectorworks Cloud Services has access to only this folder. If you Delete this folder, the connection will break. If you rename it or move it anywhere within your Dropbox folder, the connection will be preserved. Full access: Vectorworks Cloud Services has access to your entire Dropbox folder. Moving, deleting or renaming the Vectorworks Cloud Services folder doesn’t affect the integration at all. No matter what kind of Dropbox integration you choose, Vectorworks Cloud Services will always have access to all files that are within the folders with the provided access. If you want to provide Vectorworks Cloud Services with access to only specific files from your Dropbox folder, the Limited access integration is better for you. However, keep in mind that Dropbox does not currently allow app folders to be shared, contain shared folders, or be placed in shared folders. If you need to share the Vectorworks Cloud Services folder, use the full access option. With or without Dropbox integration, the /Users/yourusername/Vectorworks Cloud Services folder is required for the Vectorworks Cloud Services desktop app to operate. The folder you select there will sync to a Vectorworks Cloud Services storage, where you have 20 GB storage limit if you are a Service Select member. This folder should not be confused with the Vectorworks Cloud Services folders inside Dropbox. The Vectorworks Cloud Services folder inside Dropbox syncs to your Dropbox cloud storage. It is also not a good practice to choose the Vectorworks Cloud Services app inside your Dropbox as a folder to be used by the Vectorworks Cloud Services Desktop app (especially when you are also integrated with Dropbox), because you will be duplicating your files that are already on Dropbox storage into the Vectorworks Cloud Services cloud storage. We realize that having more than one folder named the same way can be confusing. We will be considering changing this in the future. In the meantime, we will see how we could update our documentation to make this more clear with the current implementation. I hope this helps, Iskra -
Hi Kevin, Are you available for a voice chat? I'd like to continue troubleshooting as I see your screen. Iskra
-
Hi Kevin, Thanks for your response. We will take out the abbreviation from our instructions. Also, the plug-in installer should have been signed, so we will look into this issue. Looks like it is a bug. My next suggestion for you to try changing the default port, to see if there may be aproblem with the default port being blocked for you. To do this, follow the steps below: 1. Open the Vectorworks Remote Setup dialog and click on the Advanced settings button. 2.. Change the Server Port number to 8080. (Make a note of the IP address shown in this dialog as well, as you would need it for step 4.) Save your change by clicking the OK button. 3. Open the Remote mobile app and choose to connect with the Manual Connection option. 4. Type the IP address and port that appeared in the Advanced settings dialog in Vectorworks (example: 192.168.1.1:8080) and click OK. Are you able to connect this way? Thanks, Iskra Nikolova
-
Hi Kevin, Just to add to Alex's reply, I assume you may have already tried troubleshooting your connection using our troubleshooting guide, since you mentioned pinging your desktop from your phone? But if you haven't seen it, this article may provide you with some ideas as to why the connection may not be successfull: https://cloud.vectorworks.net/products/remote/connection_guide/ I think, since you are successful with the Ping, I think the only thing to look at would probably be your firewall settings and making sure Vectorworks is not listed as an application which is not allowed to communicate through the firewall. Thanks, Iskra Nikolova Quality Assurance Vectorworks Cloud Services
-
@rDesignWe are currently investigating your login issue.