Users frequently request guidance on how they can best upgrade their computers or select a new model entirely, while getting the most for their money at the same time as they improve Vectorworks performance. Depending on what kind of improvements you are looking for, different hardware choices would be recommended. This guide will explain the various components of a normal computer and how they affect the performance and use of Vectorworks.
The reasoning behind a lot of these recommendations can get complicated, so each item will have a short answer for those who just need a quick pointer in the right direction, accompanied by a longer and more detailed answer for those with more specific inquiries or interests.
If you are interested in how particular computer makes and models have been found to perform, see THIS ARTICLE.
Graphics / GPU
As of Vectorworks 2014 and increasingly so in each subsequent version the GPU, (aka your video card, graphics card or in rarer cases; an APU) is the most important piece of hardware in the machine you are running Vectorworks on.
Short Answer: Make sure any new hardware you purchase comes with a dedicated graphics card from AMD or Nvidia. You should not bother with any hardware that relies on an integrated or Intel graphics processor as the experience will likely be very poor or even unusable. You should have a minimum of 2GB dedicated VRAM on your graphics card. We recommend the use of one of the GPUs listed here:
https://forum.vectorworks.net/index.php?/articles.html/articles/using-high-resolution-or-multiple-displays-r381/
Vectorworks does not benefit from having more than one GPU or from multiple GPUs in SLI configuration.
Long Answer:
If you are working on a 1080p display, normally between 2GB and 4GB of VRAM is adequate for most tasks.
For higher resolution screens however, for instance 4K compared to 1080p, you need much more VRAM to keep the same smoothness with the same file. Often for a 4K display, smooth movement isn’t possible without a minimum of 4GB VRAM and in many cases 6GB is needed. Having multiple 1080p displays even if Vectorworks is only shown on one of them can cause slowdowns or increase VRAM usage as well.
VRAM is not the only factor in determining the capability of a GPU, but it is the easiest to check and compare, and often older graphics cards have tiny allotments of VRAM making them more obviously outdated than modern solutions.
As with CPUs, you can get an idea of GPU performance by comparing their Cinebench GPU scores. You may find that cheaper cards like the GeForce series and RX series often get higher scores than their more expensive Quadro or FirePro counterparts from the same manufacturer. This may seem strange, but we see similar performance results in Vectorworks as well. Just because the GPU is more expensive does not necessarily mean it will perform better in Vectorworks. The Cinebench GPU results however will give you a good idea of how much faster one may be than another, and these benchmark results can often be found easily online.
Processor / CPU
Your Processor, or CPU directly affects how long a Renderworks rendering will take in Vectorworks. It also affects the speed at which geometry and movement calculations are completed.
Short Answer:
If you use Renderworks on a daily basis, a better CPU can shave hours or days off of your workflow even within a single month. Generally, more cores is preferable to a faster clock speed or Ghz rating. We recommend a minimum of a 3.0Ghz 4core CPU for regular use and an 8core CPU or better for heavy Renderworks rendering. CPU speed will also affect how fast geometry can be loaded in Top/Plan , Sheet layer and OpenGL views, but as long as you have at least 4 cores above 2.5GHz you should be fine.
Long Answer:
It is usually better to have more cores than to have faster cores, so a 3Ghz 8core CPU would always be preferable to a 4Ghz 2core CPU. While it is true that the speed of the CPU determines how fast Vectorworks is able to complete single core operations such as geometry calculation, move actions, duplication, and object modification, this difference is negligible in practice. I attempted to get a speed difference by pitting a 2Ghz CPU against a 5Ghz CPU testing only single core operations, but was not able to get a difference of greater than 2 to 4% in time to completion of the same actions.
The easiest way to get an idea of what CPU will handle rendering better is to find its Cinebench score. Cinebench is a CPU and GPU benchmarking utility made by MAXON, who are the creators of the Cinerender engine that powers Vectorworks. A score twice as high on one machine compared to another will nearly always translate into the higher scoring machine completing renders in half the time of the lower scoring machine. These benchmark scores can be obtained by you personally by downloading and running the benchmark on your own hardware, and often new CPU models average scores can be found with a quick web search.
A number of Cinebench results for machines we have tested can be found here:
Memory / RAM
The amount of RAM your machine has available can affect how large of a file Vectorworks can handle, or how many files it can handle at a time. You need ENOUGH RAM so that you are not maxing it out all the time, but going OVER this needed amount will not yield any performance gains.
Short Answer:
You should make sure your machine has at least 8GB of RAM if you only plan to run Vectorworks on its own and your files are not very complex. If you need to run multiple high end applications alongside Vectorworks, or work with large or many VWX files at a time, we recommend 16GB minimum.
Long Answer:
If you already have a regular Vectorworks daily routine or workflow established, you can get a good idea of how much more RAM you might need by doing the following:
Launch Vectorworks and open any files you normally work with, and work as usual for about an hour. Without closing Vectorworks, check Activity Monitor on Mac or the Performance tab of Task Manager on Windows. Look how much RAM Vectorworks as well as CinerenderNEM (This is Renderworks) are currently using:
In this example with a very simple file open, we see that Vectorworks and Renderworks together aren’t even using 4GB of RAM, so we have plenty to spare and don’t need to worry about an upgrade.
If this number was above 50% of your total system RAM, you should consider an upgrade in the near future. If this number was over 75% of your total RAM, you absolutely should upgrade to more as soon as possible.
Storage / Disk
Your Hard Drive, or Solid State Drive is where all the software on your machine is installed, along with your operating system. This component does not dramatically affect the daily performance of Vectorworks, but it can specifically decrease how long it takes to launch the application, and decrease the time needed to save files.
Short Answer:
If you do not already have a Solid State Drive or Fusion Drive (A combo of spinning platter and SSD technology primarily offered by Apple), you should consider upgrading to one. Vectorworks startup time and save times will be reduced, but more than that, everything else you do daily on your computer will be faster and feel much snappier.
Long Answer:
If your computer already came with a Solid State Drive (SSD), Fusion Drive or PCIe Storage, you’re good to go. You need only make sure that Vectorworks is installed on that SSD and not for example on a storage Hard Disk Drive HDD if one also resides in the same machine so that you get the speed benefits.
If you are upgrading from an HDD to an SSD, you should make sure that your operating system as well as Vectorworks are both migrated onto the SSD and that you don’t simply add the SSD and then try to use the machine which would grant no speed benefits whatsoever.
If you have your operating system installed on an SSD (normally this would only be the case if you edited the default location of Vectorworks during installation), but have Vectorworks installed on a separate HDD storage drive, Vectorworks will receive no speed benefits.
HOW fast an SSD is, is almost irrelevant when upgrading from an HDD to an SSD as the speed difference increase from even a great HDD going to even a mediocre SSD is significant. If you already have an SSD and you are upgrading to another one, you will likely not see a dramatic change in Vectorworks’ behavior specifically, but the jump from HDD to SSD is absolutely worth it.
Monitor / Display
You may not think that your display would affect Vectorworks directly, but it does in two important ways.
Short answer:
You should try for a minimum of a 1920x1080 resolution. If you want to use multiple displays, or a 4K or higher display, you will need a very good GPU, which you can find our recommendations for here:
https://forum.vectorworks.net/index.php?/articles.html/articles/using-high-resolution-or-multiple-displays-r381/
Long answer:
The higher your display resolution, the more VRAM Vectorworks will need to display the drawing area and the slower a file may behave when compared to viewing that file with the same GPU on a lower resolution display.
If you render a lot on the design layer, you will notice a slowdown in renderworks renderings as well if you upgrade for example from a 1080p screen to a 4k one, the tradeoff being that these renderings will look sharper.
Your GPU does nearly all the work of displaying Vectorworks in Top/Plan, 3D wireframe or in OpenGL on the drawing area. The larger your display, the more work the GPU has to do, thus the more VRAM it needs. Generally you need a minimum of 3GB VRAM for each 4K display. So if you had an 8K display, we would recommend having a GPU with at least 6GB of VRAM.
The same rule applies to multiple monitors. Even if you aren’t using Vectorworks on more than one, your GPU is already working just to display pixels on both screens, so while a 1GB VRAM GPU might be just fine at handling a single 1080p display, two or more 1080p displays would make it slow down significantly and generally feel laggier while drawing.
For reference, a 4K display is 4 times as many pixels that the GPU has to load compared to a 1080p display. However, an 8K display is 16 times as many pixels as a 1080p display and would require a very large amount of VRAM.
As the resolution of your display increases, the size of Vectorworks elements onscreen such as the tool icons and menu names may appear smaller. To adjust this, you will need to edit your operating systems DPI or Scaling settings. Vectorworks has no built in UI scaling options.
Mouse / Keyboard
Last but not least, two items that do not directly affect Vectorworks performance, but do directly affect how you can interact with it, your choice of keyboard and mouse/trackpad.
Short Answer:
Vectorworks has hard-coded shortcuts that include Numpad keys as well as a clickable middle mouse scroll wheel. You may miss out on certain controls if your computer does not have these inputs available.
The other item to note, you will want a mouse with right click. Almost all mice, even from Apple, made in the last 10 years have right click even if they don’t look like they do as is the case with the Magic Mouse, have a right click and it can be enabled in system preferences.
Long Answer:
Hardware dependant features included in Vectorworks that can not be easily remapped:
-Numpad keys
The number pad on the far right of full keyboards is mapped to Top/Plan (0) and then the other standard views. Using these shortcuts can make it very easy to rapidly jump between views to check alignment and make changes, but some keyboards including most laptop keyboards, do not include a numpad. It is possible to add an external wireless or USB numpad on mac or windows to get this functionality back however.
-Mouse scroll wheel
The mouse scroll wheel is the primary method of zooming in Vectorworks. Without one, or without something that simulates this ability like the Magic Mouses touch-scrolling, zooming in documents can be much more cumbersome.
-Mouse center click
Most mice come standard with a central clickable mousewheel. This center click by default is mapped to the Pan tool in Vectorworks. Combined with scrolling to zoom, this puts most common navigation ability directly on the mouse and is how the majority of users work in Vectorworks. Without this, you may need to hold the spacebar and click-drag to pan around a document.
-Trackpad zooming
Pinch or two-finger-swipe zooming with a track pad can, as you might expect, not be done without a trackpad. Some users, mainly on Macs, prefer this method over mouse wheel zoom. It is possible to add this functionality by adding a trackpad, on the Mac side Apple offers a bluetooth one that is fully supported. This is possible on the Windows side as well, but support is less common and robust.
Edited by Jim Wilson
-
 8
8
-
 1
1
Report Article





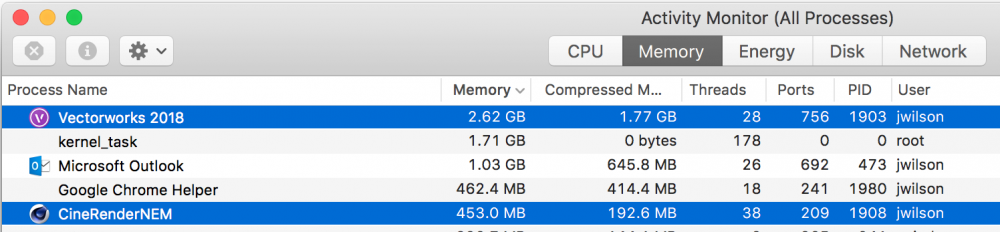





Join the conversation
You can post now and register later. If you have an account, sign in now to post with your account.
Note: Your post will require moderator approval before it will be visible.