-
Posts
588 -
Joined
-
Last visited
Content Type
Profiles
Forums
Events
Articles
Marionette
Store
Posts posted by Elite Exhibits
-
-
I have heard this explained, but was looking for it in the documentation.
What are the equivalent "Custom RenderWorks settings" that are the same as the built in options "Fast RenderWorks and "Final Quality" settings?
Thanks - Peter
-
In have seen this when an item is copied from an older drawing as part of a Symbol or Group, or when a Symbol contains an item in a different class.
The solution typically is to turn on all the classes. Then selection works as expected
Sometimes the offending item is completely visible, yet its class is not when you check them in the Classes dialog box. (Bug ?)
Other times the object is physically "bigger" than expected, just not visually on the drawing. Clicking on it appears correct, but "misses the mark". I have see this based on a light that is inside a symbol, so the bounding box is much bigger than the real geometry. Selection in Marquee Mode may work, while clicking won't.
Lights, inside symbols, are real problems for simple selection, depending on how they are portrayed. Often the "directional arrow" is not visible, but "part of the symbol" The solution here is to re draw the light without the "directional arrow"
-
Traditionally, one would switch to the Front or Standard View to move / draw in the "Z" plane. Top Plan View for X and Y - Front for Z and X ? etc Setting the Working Plane to match was not needed. Now there appears to be the possibility that drawing in the Top Plan view, and switching to the Front View, will allow the object to be moved in a direction that is not visible in 2D. This, more than often, results in the object not being where it is expected, when you switch back to the Top Plan view.
Is there a Preference to have the working Plane follow the Standard Views ?
-
I have long promoted the efficiency of Hybrid Symbols in VW and would hate to see them go the way of the buggy whip.
A key to drawing in our discipline is the VW "magic" that occurs with Hybrid Symbols when switching from Top Plan to a Perspective View. The 2D Screen Plane information disappears. As expected. Without the need to set viewports or class visibility. When I show this to other CAD operators they are suppressed to see how simple the 2D (Top Plan) view can be to work in and then how complex the 3D rendered view is.
As mentioned a majority of our work is with Hybrid Symbols ...
-
New Laptop ? Upgraded finally to VW 2013 ? "The Translate View Tool in VW 2013 is driving me nuts." ? it is amazing to hit the Option Key on auto pilot and nothing happens ? The other 3D tools I consistently appear to be un altered ? Why this one ?
I am starting to think that there are many left hands that do nothing when drawing?
-
Jim
Why is the Hybrid Workflow Outdated ? "? (admittedly outdated) hybrid workflow"
-
Thanks Pat ? This is good! It appears the the setting in the OIP is irrelevant (Drawing on a Laptop I do not often leave the OIP open) It does appear that the Option Key on a Mac does the trick, even after the reshape has started. (Rectangles that is ...)
-
Relationship between 2d and 3d parts of a hybrid symbol - Layer / Screen
One item that I though would be interesting when the Layer / Screen Plane options were introduced was a Hybrid Symbol with the three methods in a single component. A Hybrid naturally switches components 2D to 3D when in the Top Plan View and then in a perspective. No classes or settings needed. This simplicity has long been an excellent (efficient) part of VW (We use almost 90% hybrid symbols).
This allows the 2D world to be simple and look simple vs the convoluted spiderwebs I often see with Plan Views drawn in other 3D CAD software.
One would think a Hybrid Symbol created from an 3D extrude, a Layer Plane object and a Screen Plane object would have a added level of representation. In reality the Screen and Layer Plane item now behave almost as one. Individually the Layer Plane item and the extrude show in Perspective. As a Symbol, the Layer Plane item behaves as a Screen Plane Item.
Make a Single Hybrid Symbol with these three components. Now edit and Delete the extrude. The Remaining items - 1 @ Layer Plane and 1 @ Screen Plane now behave the same. Edit this Hybrid Symbol and see that the items, while still designated as Layer Plane and Screen Plane ? are just not playing together as expected.
-
I no longer "double click" hybrid symbols to edit them ? "on the drawing". I "right click" and find them in the resource browser. This process appears to orient the 2D portion of a Hybrid Symbol in the traditional "X - Y" logic. No additional steps (Inefficient) needed.
Double clicking some symbols "in the drawing" often ends up, as Kevin pointed out, in some position that ? really makes no sense and frankly is just frustrating when you're trying to relate items to each other.
-
I jumped into, and read the thread that Vincent C started based on the Subject: "Increased efficiency with less clicks". As a Long Time user of VW / RW (MiniCad pre 3D) I have noticed several items that equated to efficiency pass by the way side in the annual process of updating the software. The ability to do more is great (Assumed competition with other CAD applications ?) The ability to do more FASTER, and efficiently is always better. It appears that some of the eliminated features, and some added features do not have real "in the trenches" experience as their basis.
One item that would appear simple is reshape from center. While one is able to create, for example, a rectangle from the center, one is NOT able to then reshape that rectangle from the center. ? "On the drawing", that is, NOT in the OIP. While I have zero use for reversing a door symbol, I get the thrust of Vincent C's comments. Hands on, real world of drawing, NOT the potential of one method / option / location.
You would think such major additions as Layer Plane / Screen Plane, the bane of some drawing disciplines would have a real world basis. A real world efficiency test. Between VW 2012 and VW 2013 is is easy to see that there was needed back tracking on this "feature" as the options / preferences allow the user to pick / force their preference. While some declared "Layer Plane" the new paradigm, it is easy to see now, that simplicity and efficiency was the needed key.
Curious ? What equates to efficiency? For example, how many people use two hands to draw with ? - one on the mouse and one on the keyboard.
-
James ? Connect with Matt Panzer
We have a great tool that lets us delete a Texture and Replace it ?
-
Assisted a novice recently with VW / RW - pointed them to the VW Help and realized that it continues to be far from helpful in the search box ... unless you type in an accurate text string.
Is there a Help guide to use VectorWorks Help ... ?
If, as was the example, you type in Call outs or Call-Out or Call-Outs vs Callouts ... you do NOT get any help. There appears to be little forgiveness in the search function. In fact, it was easier to use Google and find VW / RW information faster.
It also appears quite functionless to type in Call outs (erroneous or not) and get Cut-outs ? - We eventually found what we were looking for by jumping back and forth - in and out of VW / RW and checking what things were called.
Another faux pas was an attempt at printing the topic out. We ended up without some of the pages as listed ... but got such left field nonsense as "Customizing Photometric Threshold Colors" - Seating Layout Specifications - Plant ID Codes"
Whats that foolishness about ?
We then though that an alternate would be to Print the Help to a PDF ... and search in Acrobat. A dialog stated that several sections Could NOT be printed (with out an explanation) - Clicked continue and part way in it crashed VW
Help ? is to often No Help!
... Peter
-
Does anyone have a working file that illustrates - The option in VW / RW for - Align Selected Mappings - and how it works ? ( ... or does not work)
Thanks ... Peter
-
This is helpful - Thanks ... Peter
-
Google: Alpha Channel People ... Peter
-
Look for the 2d Conversion Res ... in the VectorWorks Preferences - set it to a higher setting ... Peter
-
Is this the VectorWorks Community Board ?
-
One for Jim Wilson ... VW / RW Export PDF vs Export Image (Especially the Batch Export of PDFs) -
What does VW / RW do when it exports a PDF vs an Image file.?
In our discipline, where nine pages are rendered perspectives and one is a plan view ...
(1.) The File / Export / PDF (Batch) ... appears as the optimum way to go.
Set the resolution in the Document Preferences and VW / RW makes a compiled PDF ready to email or print. Looks great Works Great
(2.) There is another logic that says - Export each as an image file, and then import them into Adobe Acrobat and save as a single PDF. This results in a better image
Question: Does #2 produce any "better" renderings than #1 if the preferences are set correctly.
Keep in mind that the end result is a PDF to email - Especially if Adobe Acrobat is set to "Optimize" the PDF for easy delivery via email.
For a large, high quality print we assume the export Image will be the best bet.
Thanks - Peter
-
Extrude or Symbol ? - A simple Extrude or Solid Subtraction will Scale with Modify / Scale Object ... (Note the X, Y, Z Factor:)
Peter
-
On the theme of Call Outs ... Is there a way to auto size their text width ? (ie: to fit the text) - We used them as "text" only to annotate designs. When the Call Out is part of a group or Symbol and that Group or Symbol is rotated, the Call Out changes the text to an unacceptable length. Small. This often turns the Call Out text into a long tall line of characters. ( I assume it is NOT a desired feature?)
In addition to that, copy and paste Call Outs from one drawing to the next and the line / arrow head style changes. As we use them without the leader line and arrow head this is an annoyance. (Another NON feature?) we have come up with some work arounds but they make the process quite tedious. Peter
Suggestions ?
-
Interested in a visual reference guide for the Noise Shaders. A PDF (?) of what Buya, Hama or Poxo and the others are designed to be used for or even what they look like in a real RenderWorks example - Peter
-
Tools / Purge ... Select the only the Symbols check box ... Peter
-
Are talking about the Menu item under Modify / Align - Align/Distribute?
We use this to distribute different symbols evenly. Easy way (Interior Design) to drop items in place them fix up the alignment afterwards. - Peter
-
Another solution is based on the desired item being in a selected state. Then you can use one of the zoom commands. Command / Control - 6 on the Keyboard - Peter


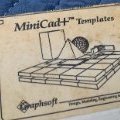
Quickly Produced Drawings
in Architecture
Posted
We constantly produce quick rendered designs. If we send out a PDF to a client, one page may be a Plan view and five will be rendered perspectives. A great collection of Hybrid Symbols and Class Based Attributes / textures are the trick.
I find that Cameras are interesting, but for speed,,, get the view, then save the view. Re save the view in a final rendered mode then ...
Export as Batch PDF also makes for a quick concise way to get out an e-mail able design. - Peter