-
Posts
588 -
Joined
-
Last visited
Content Type
Profiles
Forums
Events
Articles
Marionette
Store
Posts posted by Elite Exhibits
-
-
Did you try Print / Save as PDF (vs Export PDF)? ? Peter
-
Email Matt Panzer at http://www.panzercad.com ? ask about Symbol Replace ? Peter
-
"The drawing is of a mountain range that has lines and color fill. It resembles a paint by color kit. It's too large to attach to this post because of it's size."
Take a screen shot and post it ? Peter
-
I have never understood the Model>3D Power Pack>Unfold Surfaces. With simple geometric shapes, it is easy to create the equivalent 2D geometry without it (a cone for example). With complexity Unfold Surfaces makes this useless splattering of shapes, that one then needs to reassemble.
Any logical examples available? ? Peter
-
#1 - OZCad Animation Works is the way to go ?
#2 RW alone, set an object out in the distance to "look at" - a 3D Locus for example, and give it a name. Then set the views to look at that point.
You may need an initial view that is to far out to start and a view that goes beyond where you think the view should be at the end. (Then edit with Quicktime Pro - the excess at the beginning and end where the animation "picks up speed" from the standing start and "slows" to a stop at the end. Set sufficient views, but less is more may also be better - Peter
-
-
Something like this ? ? just add symbols and Recalculate - Peter
-
As with Classes, it only makes sense to have the option to reassign items to a new or different Texture. (Same for Symbols while we are at it)
For now ? check with Matt Panzer on this one ?
http://www.panzercad.com - Peter
-
+1 - Peter
-
Attached is a repeatable example what I consider a BUG when moving 3D objects in the Top Plan View.
((Original Topic: When working in Front, Back and Side views, I wish objects being moved would behave as if they were in Screen Plane mode (as in, they'd only move parallel to the screen?))
Traditionally, if you were in Top Plan View, 3D items would NOT move at all in the Z direction. There is limited logic in having such a feature as there often is limited ability to see where, in the Z direction, the object might be going.Add to that the infinite snaps available in some situations in a single "Z Location".
The example shows several 3D items that were in the correct "Z" position in the design and were moved with the cursor in the Top Plan view in one direction.
The Z position changed, but was not indicated till the drawing was rendered in a side perspective.
As we have little use for different layer planes (the projects we have use the ground plane almost 100%) Is there a way to Lock a Working Plane? So movement as illustrated does not occur? I am not sure why there is even the ability to move in the Z direction when the drawing is in the Top Plan view. (see attached detail) - Peter
-
While I am still running VW - RW 2013 on my laptop, I have NEVER been able to get the Layer Plane Dimensions to look correct with a rendered perspective view. It is always jumbled text.
I assumed it was one more "feature" that would eventually work but as it stands I had abandoned it.
Recently I stumbled on a bug that appears to correct the jumbled text in a Layer Plane Dimension (see attached file) if the persecutive is set so that there is an object in the the way visually, the dimension text looks as expected (rear left dim). No object then the text is jumbled (front right dims).
The jumbled text, I find, is always the norm with a rendered perspective view - Peter
-
It may be better to think of this is simple terms. Like a bottle with a label. Mapping an image is often easier than creating the geometry. (except if you do not have an image editor handy)
In the case of a cylinder the adjustments in RW leave a lot to be desired. Example, this map, when applied, was not at the center of the cylinder, even though the diameters were set to match - Peter
-
It does not appear to be that hard to draw - Peter
-
Take a look at http://www.touchcad.com - Peter
-
We have long used VW / RW to map a single texture across several planes - created as a single extrude. This is a single image, Planar Mapping. There is no tedious process of aligning separately applied instances of the same texture, although that process, if done mathematical is not to complex. (see the PDF file as an example) - The advantage of the UV mapping appears to be the mapping on complex geometry. -
Is this not akin to traditional illustration software like "Painter" ? - Peter
-
I have learned that Automatic and Screen Aligned options create the greatest problems for specific situations.
Example: View is set to Standard View Front. Intent is to draw 2D Geometry, (Rectangles) while snapping to existing 3D Geometry (Extrudes). The first Snap is easily selected (end point), then it is as though the snaps no longer work, they are just gone!.
By selecting the Screen Plane Only preference in the Document Preferences the process works as expected with the Snaps behaving almost 100% correctly.
There appears to be an "issue" when two 3D components (Extrudes) or two parts of the 3D geometry occupy the "same space". Then the 2D object (Rectangle) selects the first end point snap, second end point snap ? then it "can't find" the last point (End Point) the work around is to go for a mid point or another end point on the same plane.
Ironically, if the same shape is drawn in reverse or upside down, the Snap error moves to the opposite corner ?
The Screen Plane Only option os a good fix to Layer Plane / Screen Plane, though there are still a few glitches - Peter
-
Thanks Kevin ?
I have found that some PDFs have multiple shapes where one would assume a single ten should be. I now realize that repeated ungrouping is required, along with deletion of nested images. Problem solved - Peter
-
Have an example of "UV mapping" ?
-
We often use a PDF files as a reference. A facility may have a CAD file, but often it is sent or available online as a PDF. These files may be vector based or a mix of file formats. Open and Export via DWG with Adobe Illustrator is one way to get this data from the PDF into an editable VW file.
It is often just as easy to import the PDF - Check the size and rescale as need, then draw on top of it. In most cases the snaps work well with the PDF. Recently, though there appears to be this failing with some PDF files. The snaps work, but they are not exact. Attached is a file that shows the snap point, yet it is remote from the visual point.
Assume that it s the PDF file miss behaving. Is there a way to "explode" the imported PDF inside VW and turn it into editable geometry ? - Peter
-
Another failing of the Layer Plane / Screen Plane issue ?
This thread falls into the same line with a Post I recently made
******************************************************************************
"Traditionally, one would switch to the Front or Standard View to move / draw in the "Z" plane. Top Plan View for X and Y - Front for Z and X ? etc Setting the Working Plane to match was not needed. Now there appears to be the possibility that drawing in the Top Plan view, and switching to the Front View, will allow the object to be moved in a direction that is not visible in 2D. This, more than often, results in the object not being where it is expected, when you switch back to the Top Plan view.
Is there a Preference to have the working Plane follow the Standard Views ?"
***************************************
As an example, I continue to have issues with 3D objects used as a reference in "straight on" Front - or Side Views. You are able to snap to one of the vertices, to start drawing the 2D component, then there are none to pick ?!?
Same thing for dimensioning in the Top-Plan view, (with the Layer Plane option set). Copy some dimension, move the Front view and Paste ? Where did the dimensions go? and Why?
Are there that many people who draw dimensions on different working plane in traditional "drafting style" drawings?
Maybe a Preference that sets the mode to "2D Drafting" and the 2D is 3D is 2D (or is it ?) with Layer Plane / Screen Play goes completely away. (The Screen Plane Only Options that appeared in VW 13 is close to it ?)
Peter
-
Agreed ? one of the many failings with Layer Plane / Screen Plane.
In VW 13 there is a check box to force Screen Plane Only, not sure if it was in VW 12
You can start the dimensioning process by selecting Screen Plane from the Data Bar.
-
Is it possible to alter some Default Settings in a Template with a Text editor?
The Specific is the rounded corner Rectangle. It is Proportional by Default, We make 100% Symmetrical. So a setting in the Template would eliminate the added step required to change in the Obj Info Palette on every new drawing.
-
I would love to understand how others deal with this inconsistency when editing an Extrude (? for example). Traditionally, an extrude was created from a "Screen Layer" 2D object. When you edited the extrude, you returned to the "Screen Layer" 2D world. Now, with the Auto "Layer Plane" mode - you edit an Extrude and the Working plane may be 90 to the Screen / Viewing plane.
Example: Extrude a 2D Polygon in the Front View, or draw and Extrude in the Top Plan and rotate the Extrude 90 degrees (? in a side view)
In the Top Plan View, Double Click the Extrude to edit it.
One is still able to easily go into the Edit Mode, but the view remains Top Plan VIew, even though there is no way to correctly edit the geometry. As the 2D polygon is viewed as a "Line". The Viewing Plane does NOT automatically change to the correct 2D orientation.
One then needs to change the view to correctly Edit the Polygon, logically, as 2D Geometry. It makes little sense to edit a polygon viewed from the end.
How can the View Automatically change, Logically, to one that equates to the geometry at hand? (It one did this prior to the Layer / Screen Plane Shift)
-
I found a movie I made on this "Cant Select BUG" - It shows text in a Hybrid Symbol in the top plan view. When you attempt to edit the text you are unable to select it. Clicking or Marquee. This is in the Symbol Edit Mode - 2D portion of the Hybrid Symbol. The Text has its own Class so that it can be turned off for larger sized plan views.
If you go the Class Set up box and look to see what is what ? then return to the Drawing without changing anything, the Text disappears as its Class was always off.
Change the specific Class to on and the Text is easily selected. I assume it was in VW 2012 ...


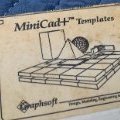
Problematic Mapping: Round Texture onto an extruded circle
in Rendering
Posted
To represent an adhesive floor decal, a circle of the correct size is created and extruded with zero thickness, then positioned slightly above the actual floor in the design. (Z= 0.5 in) The circle was created with the Create Object dialog box with a center set to "0, 0"
The Texture is a JPEG image, cropped to the exact diameter in "Photoshop". The size of the texture is set to match the diameter of the circle.
When the texture is applied, it looks incorrect in several ways. The Image is backwards (In Final Render Mode) and the location is offset down (or up for that mater ? ) by about 50%. Change the Vertical location in the Obj Info dialog box and the texture moves horizontally. Change the vertical location and the position is almost correct. Based on a guess of 50% - The texture should just be centered on the circle
The size is just slightly small compared to the extruded circle. To adjust this, switch to the Attribute Mapping tool. Viewing in Top Plan, there is no ability to adjust the Textures location. Only the "pointing finger of selection" is available. This appears to be based on the fact that the texture, now shifted from Perimeter to Plane Mode, is rotated 90 degrees (Z, X) to the flat 3D extrude (X, Y)). (Why ?)
Click on the circle, with the "pointing finger" and the Texture bounding box appears ? But it is slightly rotated a few degrees clockwise. Undo. Try it again. No luck, the texture is rotated slightly. (see attached)
In the Obj Info Box, the Rotation is set to zero. Typing in "zero" does not get the actual rotation back to a real zero.
From this point on, the only way, it appears, to get the Texture to align accurately is repeated changing of the numbers in the object info pallet, combined with zooming in and out to see the result. A tedious process. One that is easier, by the way, in the original Perimeter Mapping Mode.
In the Obj Info Dialog Box "Update" does not appear to alter the angle. Reset Mapping reverts to Perimeter.
Major bug ? major headache, for what should be a simple texture application
What was interesting to stumble into was the Sweep of the Circle. After attempting to create and extrude the original circle is several different methods with the same problematic result ? Change the sweep of the Circle to 359.99 degrees and the the Attribute Mapping tool no longer rotates the texture slightly. (This "converts" a Circle to an Arc) If you type in an even tighter number ? add a few 9's to it, the Arc will remain with a sweep of 360. This also makes for a functional Attribute Mapping Tool. Rest it to 360 and the Arc turns back into a Circle and the problems return
Peter
VW / RW Designer 2013
MacBook Pro Retina
OSX 10.8.5