If you find that your file is presenting you with visual glitches or unexpected low performance behaviour, there is a chance that this is being caused by problems with the Origins setup in the file. This problem can occur when the Origins have been set up incorrectly or if stray objects are far away from the internal origin. It is recommended that users of Vectorworks generally work within a 5km radius from the Internal Origin to avoid problems.
Problems like this are common after importing DWG or any other file formats that were created without respecting this recommended working area radius. Here you will find steps on how to search for rogue objects that could have been accidentally placed somewhere far away from the internal origin:
1. Go to Tools > Organization > Saved Views and Create a New Saved view. Please make sure to click Save Layer Visibility and Save Class Visibility tick boxes. By doing this, we will be able to revert to the current state of the file in terms of layer and class visibilities, as further steps will require to turn all layers and classes on to be visible.
2. Go to the Design Layers tab and make all your Design Layers visible. Hold Option (Mac), Alt (Windows) button on your keyboard and click on the Visible column pictured as a little eye icon.
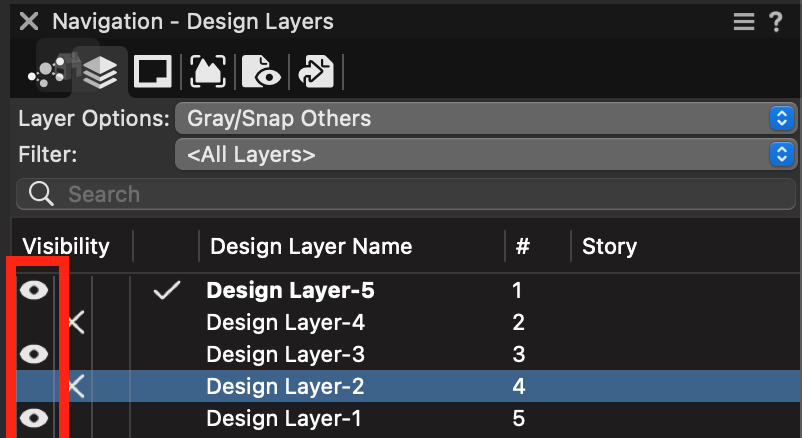
3. Repeat the same process for your Classes.
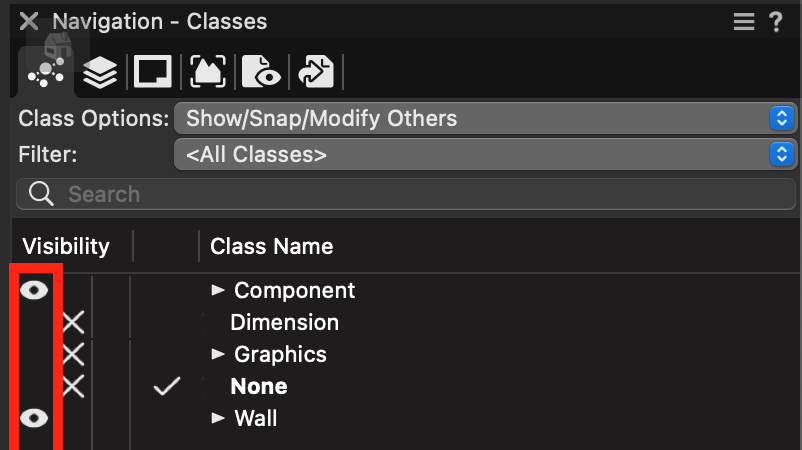
4. Ensure you have both your Class and Layer Options set to Show/Snap/Modify Others.
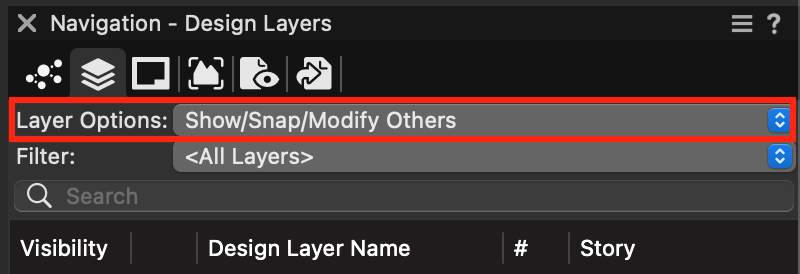
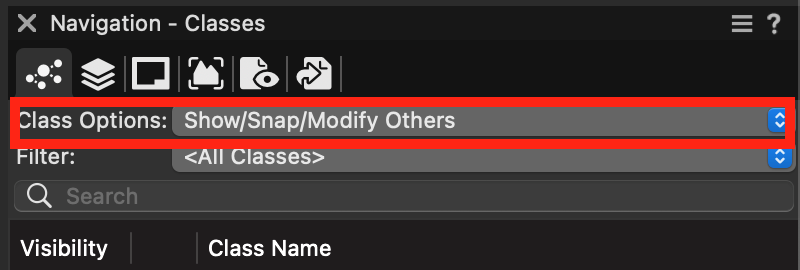
5. Ensure you have no objects Selected. You can double-check that in the Object Info Palette’s Shape Tab.

6. While in Top/Plan view, click the "Fit to Objects" zoom option.
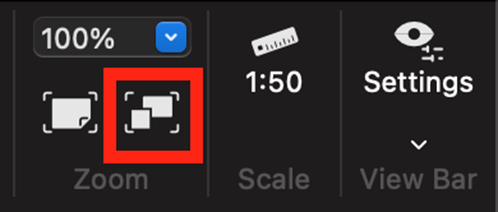
If, after performing these steps, Vectorworks will zoom out your design layer view and the drawing will appear to be very small or even in extreme cases barely visible on your screen, it means you must have a stray object sitting somewhere in the drawing. (We also advise doing the same procedure in Top/Plan view and a 3D view to make sure you don’t have objects far away, above or below the main drawing on the Z axis).
You can now use the Selection Tool around the main drawing and then go to Edit > Invert Selection. This should select every object that was beyond your initial selection. The Object Info Palette will then show how many stray objects you have and what they are. Make sure to move them close to the main drawing area or delete them if they are not important for the project and was placed there by accident.
-
 8
8
Report Article

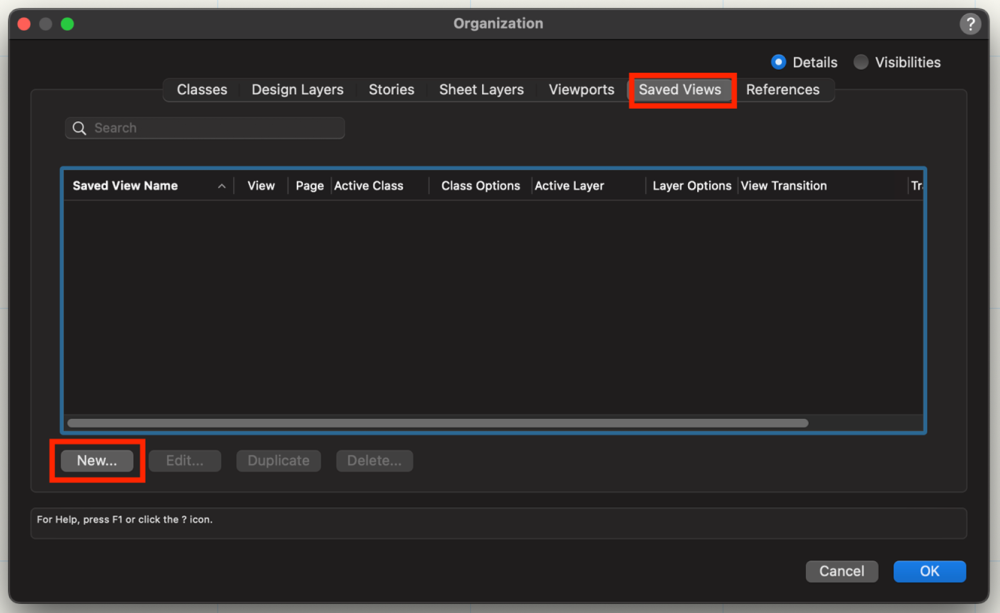

Join the conversation
You can post now and register later. If you have an account, sign in now to post with your account.
Note: Your post will require moderator approval before it will be visible.