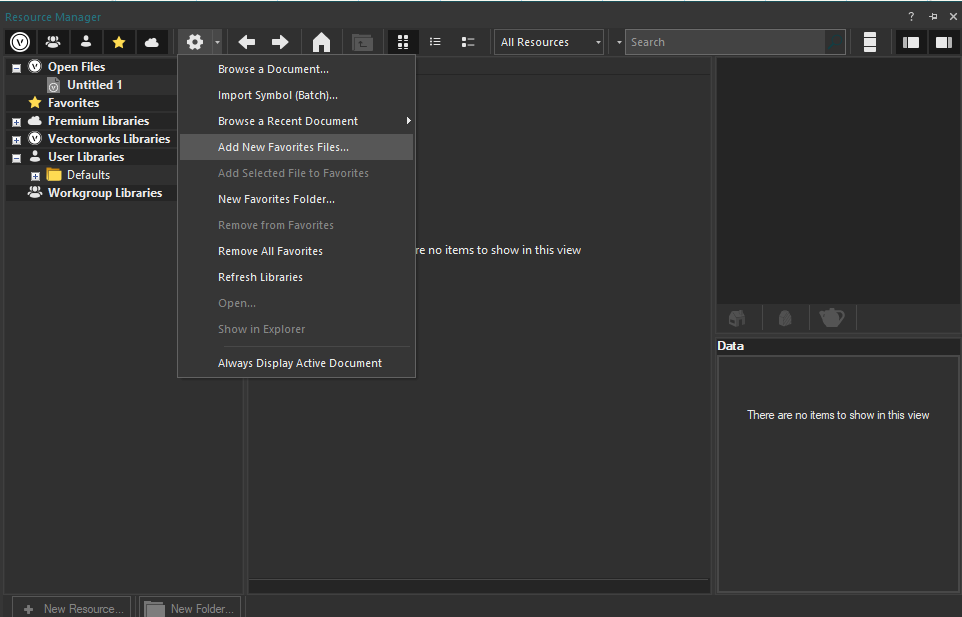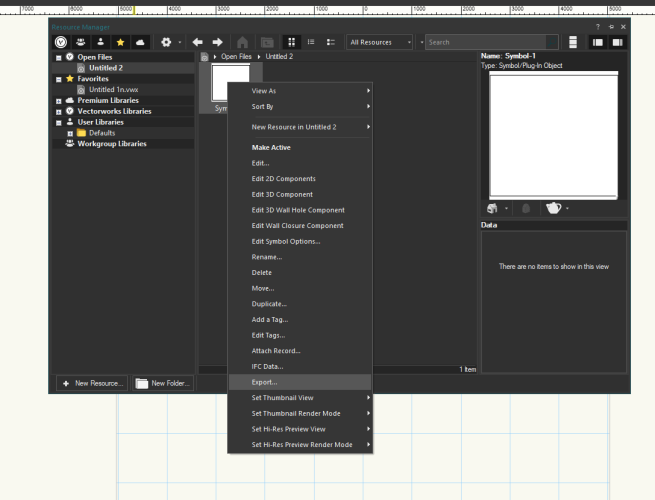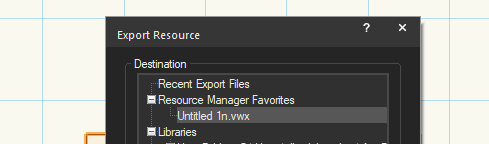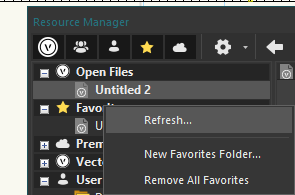Domas
Vectorworks, Inc Employee-
Posts
50 -
Joined
-
Last visited
-
Hello @will2023, I believe you have submitted the file for the tech team to look into. We are working on the file and we will get back to you as soon as possible. Il update this thread with the resolution as well.
-
VW 2024 still shown as using memory in task manager after exit?
Domas replied to dvfrd's question in Troubleshooting
Hello! Please make sure to update your Vectorworks 2024 to Update 4.1. There was a recognised problem that might have been related with OS updates. With Vectorworks 2024 Update 4.1 this should be fixed. Please contact your local technical support team through cuctomers.vectorworks.net if the problem is still there. -
How do I move a symbol from the active file to my favourites
Domas replied to Iainy1961's question in Troubleshooting
Hello @Iainy1961, First you will have to create a favourites file. To do so you can open an empty file and import all of your needed resources into it and then in the resource manager you can click on the settings drop down and add that file as a favourite file as shown in the screenshot: When you will have a favourite file you can select your resource and export it into the favourite file as shown in the screenshots below to keep it up to date: You might need to give it a refresh after you export a resource to your favourites for it to be visible in the resource manager. To do that you can right click on Favourites and click Refresh as in the screenshot below: Note: If you will add the favourites file the way showed in this example it will create a shortcut for Vectorworks to reach the file in the location where you will save it in the first place. Make sure to keep it in a safe location as if you will delete the file we don't have a way to recover it. Edit: For more information you can watch the Vectorworks University video below: https://university.vectorworks.net/mod/overview/view.php?id=5542 -
Hello @Dendecko, Please see if your cloud services app is up to date. To do that you can go to Cloud drop down in the top of the screen and click on About... There it should tell you if your Cloud services app is up to date or not. If you will need to update it - make sure to do that and when its done, please restart Vectorworks. If you will be running into further problems you can launch the Updater tool to repair your Vectorworks, that might sometimes fix it. To do that you can go to the location where Vectorworks is installed and find the exe file for Vectorworks 2024 Updater. Launch it and update if required. After its done please select Advanced Options and choose the Repair command. See if this will fix the problem for you!
-
Hello @Jacob@tangably.com, Is there a specific reason you would want to downgrade to Update 3.1? Before making the move can you make sure troubleshooting steps provided here can solve your problem? Technically we do not support update 3.1 or older anymore and except from some issues that will be resolved as soon as possible to do with the GenerateImage.vlb file Update 4 should be great. Some new features as well as general improvements.
-
Dear @Vectorworks drafter Shiv, You can go through the help menu as well. Please find the link below: https://app-help.vectorworks.net/2024/eng/VW2024_Guide/Basic1/Selecting similar_objects.htm?rhsearch=select similar&rhhlterm=selecting select selects selection selected similar You need to click on the wrench and pencil icon in the top left corner of your design layer to set the exact preferences on what objects you want to select. Alternatively you can use the Custom Selection tool under Tools - Custom Selection. With this tool you can describe exactly what you are looking for with criteria dropdowns and it will select it for you. Please find the help link below: https://app-help.vectorworks.net/2024/eng/VW2024_Guide/Scripts/Creating custom_selection_scripts.htm?agt=index
-
Hello! Can we have more information about this case please. What kind of objects were you trying to select? Can you take a screenshot of the Select Similar tool settings window? Maybe you could try to copy these objects into a new file and see if you will run into the same issue there? If you will be able to replicate the problem in a new file please attach the file to the thread if possible.
-
Resetting the Vectorworks User Data and Preferences Folder
Domas posted an article in Troubleshooting
The user preferences folder in Vectorworks stores user-specific settings, preferences, customizations, templates, workspaces, and other user-generated data. It allows users to personalize their Vectorworks experience according to their workflow and preferences. The default location of the user folder varies based on the operating system: Mac: ~/Library/Application Support/Vectorworks Windows: C:\Users\YourUsername\AppData\Roaming\Nemetschek\Vectorworks If you are unsure of the current location of your user folder, you can find this information within the Vectorworks software itself. Here's how: Open Vectorworks on your computer. Click on the "Vectorworks" menu on Mac or the "Tools" menu on Windows in the top left corner of your screen. Select "Preferences" on MacOS or "Options - Vectorworks Preferences" on Windows. In the Preferences window, navigate to the "User Folders" tab. Here, you will see the current location of your user folder listed. You can also click on the "Reveal in Finder" (Mac) or "Explore..." (Windows) button to directly open the user folder in your file manager. Note: Make sure not to make any changes to the Vectorworks User Folder while Vectorworks itself is opened. Corrupted or damaged files within the user folder can lead to various issues such as application crashes, slow performance, unexpected behavior, missing or corrupted preferences, error messages, and inability to save changes. Please note: Resetting the user folder will revert all customizations, preferences, templates, and settings to their default configurations. Any personalized configurations or templates will be lost. Steps to Reset the User the Folder: MacOS: Close Vectorworks: Ensure Vectorworks is completely closed. Navigate to User Folder: Go to the standard location: ~/Library/Application Support/Vectorworks in Finder. (Hold down Option and click "Go" to access the hidden Library folder). Rename the Folder: Look for the "20xx" folder (where 'xx' represents the version of Vectorworks) and rename it to "20xx_backup" or similar. Open Vectorworks. It will create a new user folder with default settings. Windows: Close Vectorworks: Make sure Vectorworks is completely closed. Navigate to User Folder: Open File Explorer and go to C:\Users\YourUsername\AppData\Roaming\Nemetschek\Vectorworks. (Note: Enable the option to view hidden files and folders in File Explorer settings). Alternatively please press on the Start button in your Task Bar and type %appdata% . This will search for the hidden folder and then just complete navigating through the path to Roaming\Nemetschek\Vectorworks. Rename the Folder: Locate the "20xx" folder and rename it to "20xx_backup" or similar. Open Vectorworks. It will generate a new user folder with default settings. After resetting the user folder, Vectorworks may prompt you to perform an online activation the first time it is launched. This is a standard procedure and is to be expected. By resetting the user folder, you can effectively manage issues stemming from corrupted preferences or settings in Vectorworks. However, if resetting the user folder doesn't address the issue, you can revert back to your previous setup. Steps to Revert Back the Reset: Close Vectorworks Locate the backup folder where you renamed or backed up your original user folder. Rename the backup folder back to its original name. Replace the newly created user folder (the one without your custom settings) with the restored backup folder. Open Vectorworks. -
Hello @gangotti, Please contact your local technical support through your customers portal. customers.vectorworks.net In the mean time I have seen some issues with Nvidia graphic card drivers that would cause this. See if you are using an Nvidia graphics card and update your graphics drivers. It might fix the issue straight away.
-
Upgrading to Your Professional License from a Trial License
Domas posted an article in Knowledgebase
If you just need to change your serial number or if you have purchased Vectorworks during your 7 day trial or just tested Vectorworks using a trial, you will need to switch to the professional license that you own in order to continue using Vectorworks. You can do this by following the steps below: 1.Open Vectorworks and create a blank file 2.Go to “Tools > Options > Vectorworks Preferences...” 3.Once you have Vectorworks Preferences open, move to the Session Section and click “Serial Number...” 4.Click on “Remove” to remove your previous serial number 5.Click on “Add”, input your professional serial number then click add again After following steps above a message will ask to restart your Vectorworks. After closing and relaunching you are ready to use Vectorworks with your new license serial number. -
These steps are only needed for the server machine that will be hosting the G series license for Vectorworks. If your serial number does not being with the letter "G", you do not need to continue reading. 1. Download the latest Vectorworks installer and extract its contents. 2. Open the folder named Network Licensing Software and choose the appropriate operating system installer. 3. Double click on the installer to run it. Proceed with the installation. We would recommend to keep the default settings during the installation. Change anything only if you are sure you have to follow your company guidelines. Installer will require for your activation key which you can find in your customers portal or you can contact your local sales team for more information. After Vectorworks Site Protection Server application is installed the app should launch automatically and will be either under Windows widgets running under hidden icons or under MAC OS widgets in the top right corner of your screen. Please see screenshot under step 4. 4. Click on the widget to expand the drop down and choose Vectorworks Site Protection -> Set Up Web Access Account. A window will open to allow you to set up a web access account log in name. 5. Open https://localhost:5054 using a browser. Please note that we have seen some issues using Microsoft Edge or Safari. We would recommend using Google Chrome or Mozilla Firefox. 6. Log in by using the user name created and the password field empty. 7. On the left panel please choose the option to Change Password and set up a secure password. For more information about setting up the Vectorworks Site Protection Server application please visit help.vectorworks.net and search for Installing Vectorworks Site Protection software.
-
1 of 2 types of Text in Symbol changes scale when file name changes.
Domas replied to SNOJNKY's question in Troubleshooting
Hello @SNOJNKY, Thank you for your patience with this. I think the best way to resolve this would be through the technical support team. To give you any answers we would need to see the file or an example of this issue isolated in a new file. I would recommend to contact your local technical support team through your customers portal support tab. customers.vectorworks.net Just a thing you could try is to use a tool called Reset All Plug-ins which you can find under Tools -> Utilities -> Reset All Plug-ins. Just click on this tool and see if that would refresh your text blocks so you would not have to do them one by one. This could potentially fix it for good. -
Moving files in "open vwx drawing" window freezes the whole program
Domas replied to JussiV's question in Troubleshooting
Hello @JussiV, Im sorry you ran into this. I have tested this out and it seems that this could be a potential bug. Thank you for pointing this out. I have reported this to our internal system under ticket number VB-202103. Hopefully this can get resolved as soon as possible. You can check the status of this ticket by contacting your local Vectorworks Tech Support or opening a support request through your customers portal. customers.vectorworks.net Hopefully this will get resolved as soon as possible! -
I don't think this will be related with the computer specs. Your machine should be more than capable of running Vectorworks. Just to get this sorted and for you to have a closure i think the best way to proceed would be for me to look into the file. If you still see those stripes on your walls as in the screenshot posted above im sure there are still objects affecting your origin location or origin is not set up correctly. If you can - share the file here, but if the file is under an NDA share the file with us by opening a support request form through your customers portal and attach the file. Please find the link below: customers.vectorworks.net Under the support tab you will find a section to open a support request. As well, please paste in the link of this thread so that my colleagues would know i am looking into this. As well you should be able to find our priority number to give us a call and one of the representatives could assist you to fix your file.
-
Could someone export a 2023 file as a 2022 (or older) for me?
Domas replied to lyndirk's topic in General Discussion
Hello @lyndirk, Im sure someone can assist in the forum, as well as I can export the file for you. What i would recommend to do is to open a support request through your customers portal making the same request and paste the link of this forum thread. You can find the request form under the link below: customers.vectorworks.net After you will log in head down to the support tab and one of the links towards the bottom of the page will be to open a support request. I would like to ask, what is happening with 2023 for you? Maybe you could explain the problem and instead of jumping to an older version we can find a better solution so you could keep on using your Vectorworks 2023?