There are a few things you need to know in order to properly configure the ETC Offline Editors for it to work properly with ESP Vision. There are a few different steps that must be taken compared to the live console. Since the ETC Offline Editor for MAC does NOT actually ouptut anything, this assumes that you are using the PC version of the offline Editor.
This discussion is valid for the following configurations:
ETC Offline Editor PC to Vision 3.0 MAC
ETC Offline Editor PC to Vision 2.3 PC (same machine or different machines)
NOTE: If running the nomad software and ESP Vision on the same PC, you must install a loopback adapter, a nice writeup can be found here http://www.oracledistilled.com/windows/configuring-the-loopback-adapter-on-microsoft-windows/
CONFIGURE THE NETWORK:
To begin, make sure that the IP addresses assigned to the 2 computers are on the same subnet. What this means, is that you must establish a valid TCP/IP connection between the 2 computers for Artnet to work. Here is a sample that will work:
ETC Offline Editor computer:
IP Address: 192.168.0.10
Subnet Mask: 255.255.255.0
ESP Vision computer:
IP Address: 192.168.0.20
Subnet Mask: 255.255.255.0
NOTE: IT IS ABSOLUTELY CRITICAL THAT THE SUBNET MASKS ON THE Vision and Offline editor moachine ARE SET TO 255.255.255.0.
VERIFY NETWORK:
Let's verify that the 2 computers can "see" each other.
This section describes how to test the network on the MAC side of the equation:
Open the Finder, find and double-click on the Network Utilities on the Vision MAC, as shown here. 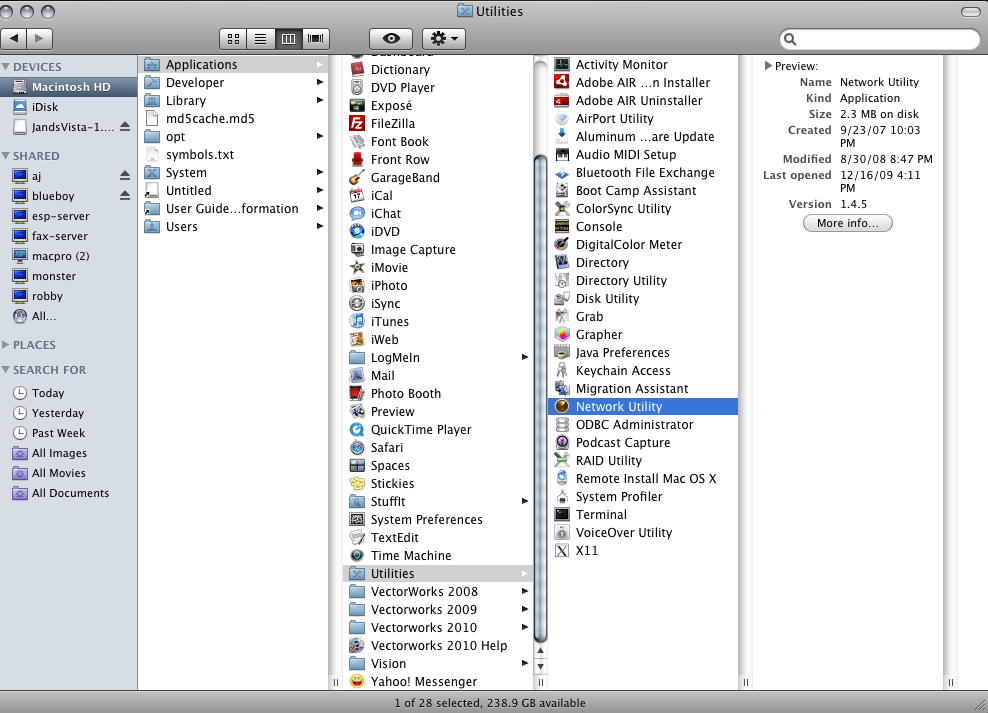
Select the Ping tab, and enter the IP address of the ETC Ion Console: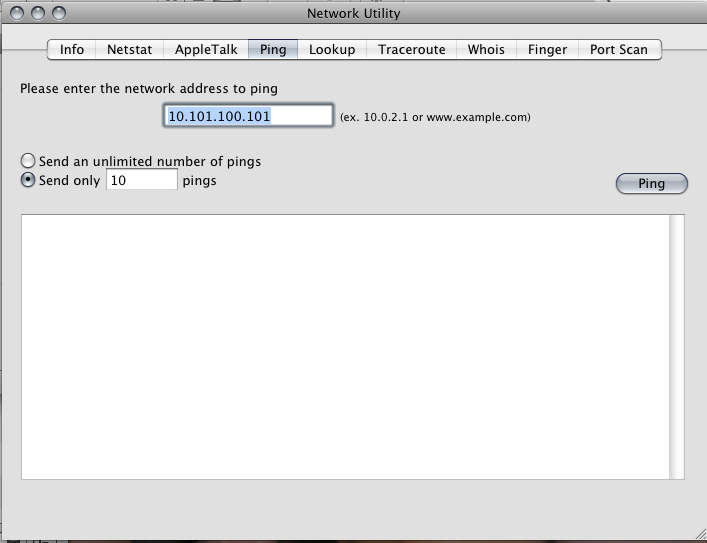
Click the Ping button. If the Vision MAC can find the ETC Ion console on the network, you will get responses to your Ping request, such as those shown here: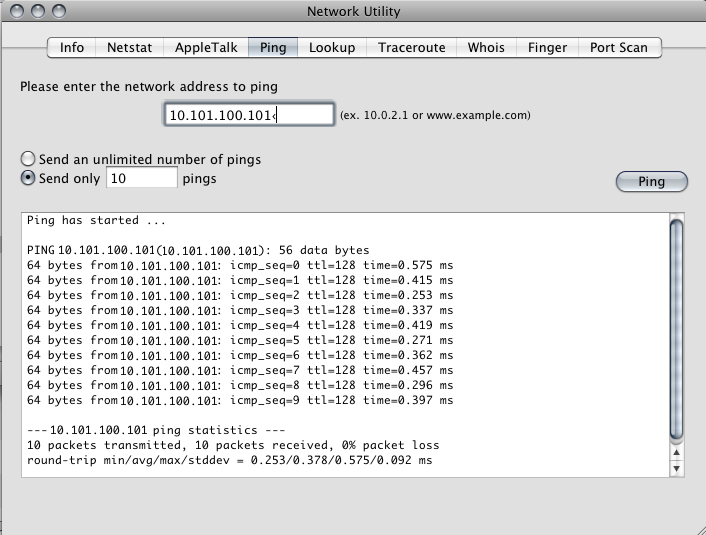
If the connection is not valid, you will get a response such as the one displayed here.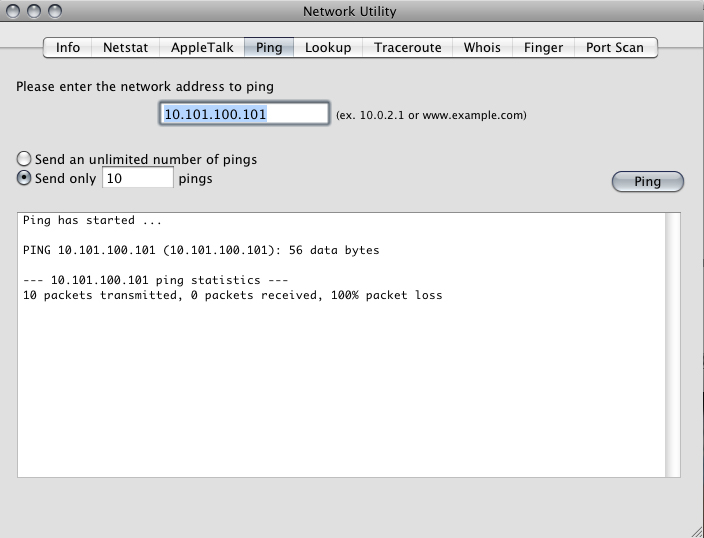
If you get this second response, the two machines are NOT communicating with each other. Check that the Ethernet cables are properly plugged into the computers and/or hub. Also, consider that you may have a bad cable. Once you are sure the physical connection is good, go back up to CONFIGURE THE NETWORK above, and verify your settings, then retest. Remember, firewalls will block this connection, and Vision and the console cannot communicate without a valid network environment.
Disable all firewalls on the Vision MAC.
To turn off the MAC firewall, open the System Preferences: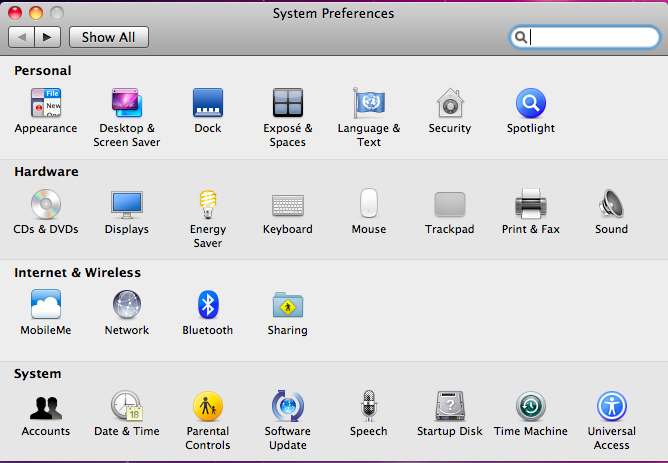
Double click on the Security icon, and select the Firewall tab.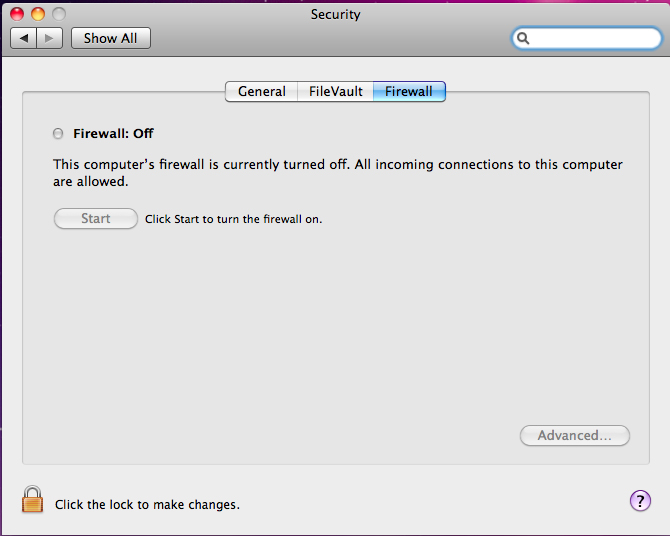
Make sure that the firewall is OFF.
This section describes how to test the network on the PC side of the equation, if necessary:
Click on the Start button in the lower left, and select the Run option: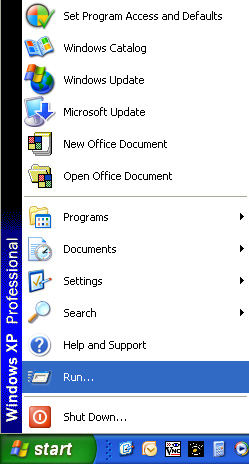
In the Run dialog, type cmd in the Open line and click the OK button: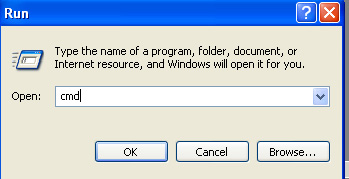
A black DOS command window will open, allowing you to issue a Ping command. Type ping, followed by a space and the IP address of the OTHER machine (either Mac or PC):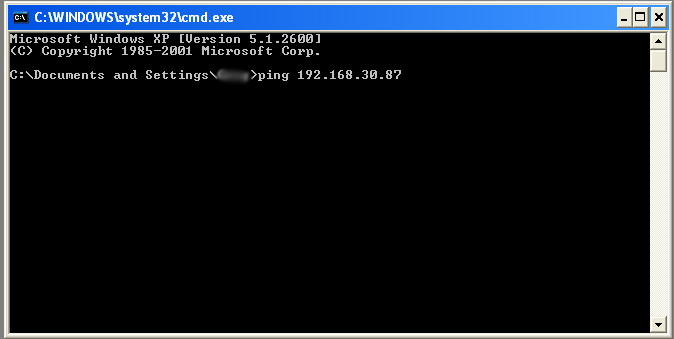
If a valid connection exists, the response will appear as follows: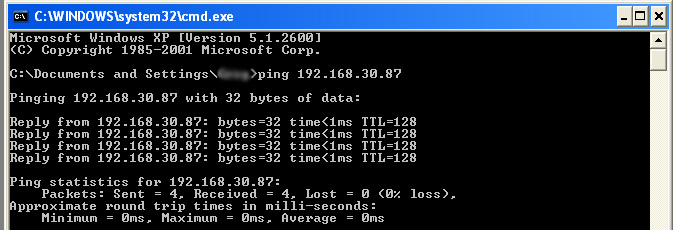
If the connection is NOT available, the response will show that the request timed out, as shown here: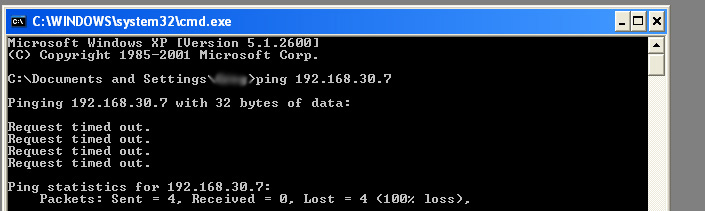
If you get this second response, the two computers are NOT communicating with each other. Check that the Ethernet cables are properly plugged into the computers and/or hub. Also, consider that you may have a bad cable. Once you are sure the physical connection is good, go back up to CONFIGURE THE NETWORK above, and verify your settings, then retest. Remember, firewalls will block this connection, and Vision and Vista cannot communicate without a valid network environment.
If you receive the "request timed out" message, check your firewall settings.
If you are using Windows XP, be sure that the Windows XP firewall is disabled. (See http://support.microsoft.com/kb/283673 for instructions).
If you are Using Windows Vista or Windows 7, be sure that User Account Control (UAC) is turned off. (See http://www.howtogeek.com/howto/windows- ... ga-sw-vista/ for instructions.)
Now that the firewalls are turned off and the networks have been verified, you should be able to patch your show (or load an existing show), and you should be good to go.
This section describes additional configuration steps on the offline editor:
When you double-click the Launch ETC Family icon, you are presented with the following Shell screen: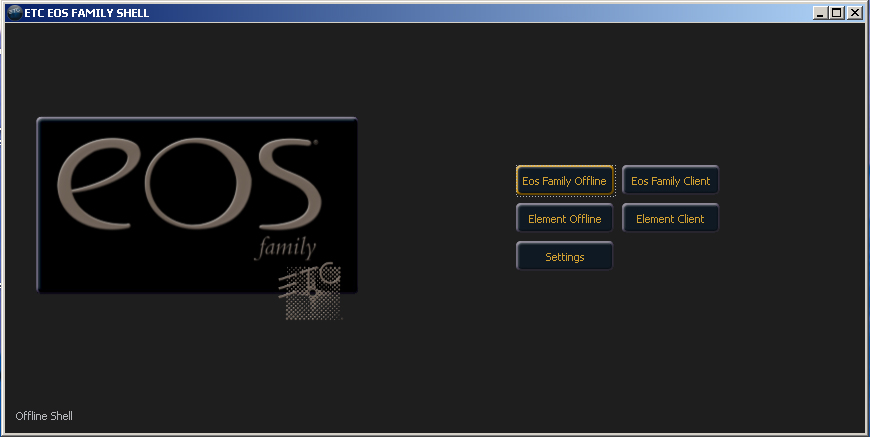
Click on the Settings button, giving you the following screen: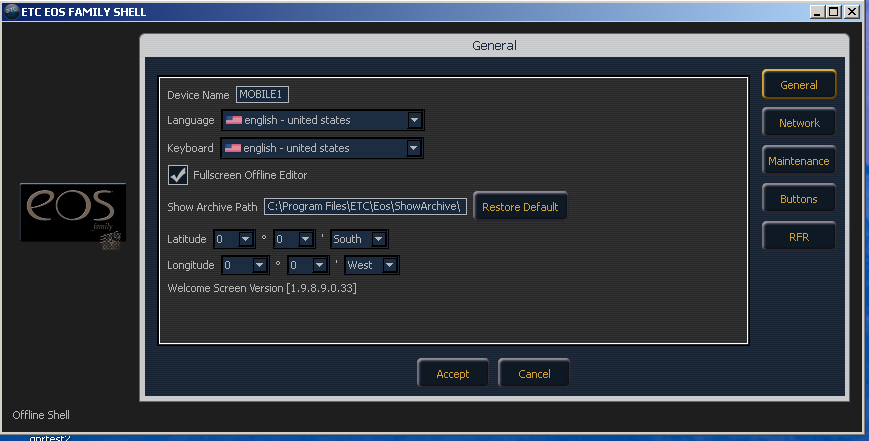
On this screen, click on the Network button on the right, giving you the following screen: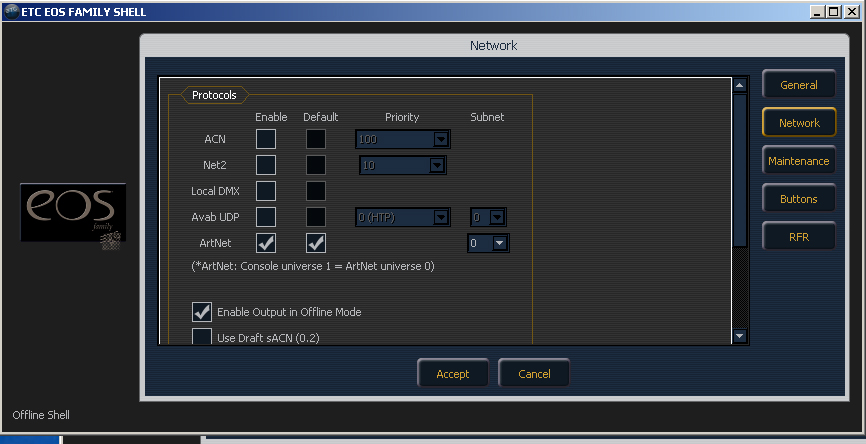
Setup the configuration exactly as shown here. UNCLICK all Protocols except ArtNet. Also, make sure that ArtNet is checked as the Default. Finally, Check "Enable Output in Offline Mode". Now click the Accept button and launch the Offline Editor. (NOTE: All other protocols checked under "Default" and "Enable other than ArtNet must be UNCHECKED)
You will be presented with the following dialog, confirming you are working with a Visualizer.
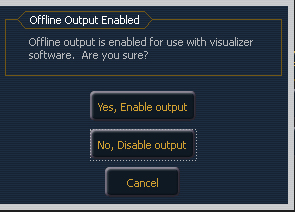
Click "Yes, Enable output" button, which will launch the offline editor. You should then simply patch your show as normal, and have Artnet control of Vision.
Remember, if you are running Vision 2.3 PC, you must select Artnet as your DMX provider under the DMX menu. For Vision 3 MAC, Artnet is the default, requiring no action on your part.
One final note. Since the Offline editor is not to be used for running "LIVE" shows, it will send empty packets for a few seconds every few minutes. This will cause the Vision fixtures to move or blink. This is NOT due to a communication problem, but is ETC's way of protecting their console market. Vision lights are doing exactly what the offline editor is telling it to do.
Edited by JimW
Report Article


Join the conversation
You can post now and register later. If you have an account, sign in now to post with your account.
Note: Your post will require moderator approval before it will be visible.