While troubleshooting, Vectorworks Technical Support may require you to send in your Updater log files.
Those logs contain information about the update process, as well as hardware and OS information from the machine Vectorworks is installed on. Listed below are the steps on how to find these files so they can be provided to Vectorworks Technical Support for further troubleshooting.
Windows:
1) Open File Explorer and click "This PC" on the left column.
2) On your main hard drive (Normally your C:\ drive) C:\Program Files or C:\Program Files(x86) you will see your "Vectorworks 20XX" folder, where the XX may differ depending on what version of Vectorworks you are attempting to install.
3) Open the Vectorworks 20XX folder and find the "UpdaterLog.txt" file.
If the installation did not complete successfully, there may not be an installer log present, and in this case, the Technical Support team would need an installer.log file like the ones in the example below. These files can be found in: C:\Users\Username\AppData\Local\Temp
NOTE: The AppData folder may be hidden, so you will need to click on the View menu in the File Explorer window and enable "Show hidden Files" in the View Ribbon.
-----------------------------
macOS:
1) Click the Finder icon on your dock, then select Applications from the list on the left.
2) Inside the Applications folder, you will see your Vectorworks 20XX folder, where the XX may differ depending on what version of Vectorworks you are attempting to install.
3) The “UpdaterLog.txt” will be inside that folder (Vectorworks 20XX).
If the installation did not complete successfully, there may not be an updater log present, and in this case, the Technical Support team would need an installer.log file like the ones in the example below. These files can be found in:
Macintosh HD\Users\Username\Library\Logs
NOTE: On current versions of macOS, the Library folder for your User account is hidden by default. The easiest way to display it is to open Finder, then hold down the alt/option key on your keyboard while clicking "Go" from the menu bar, then selecting "Library"
-
 1
1
Report Article



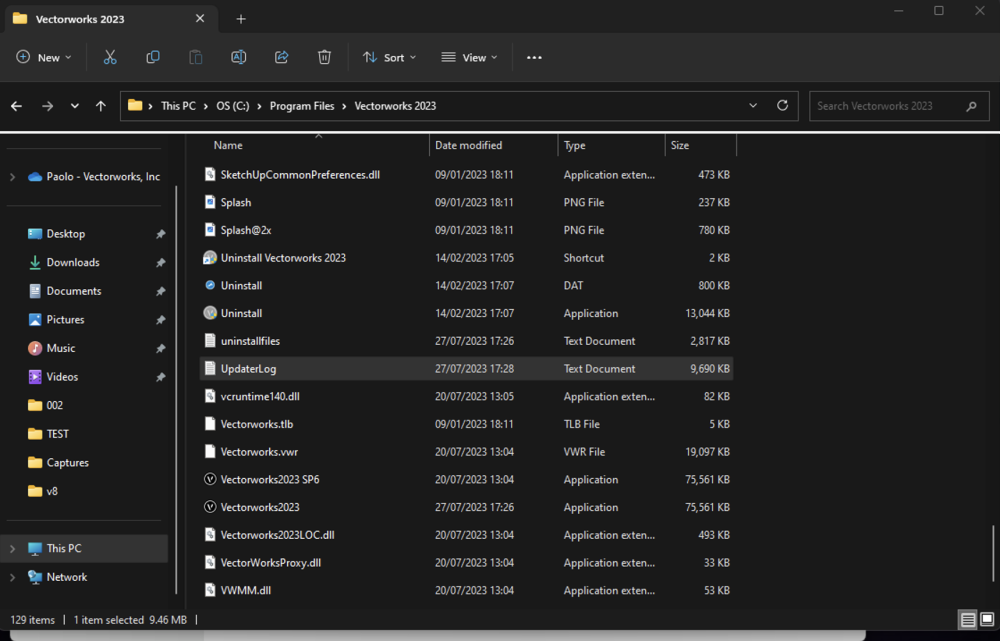
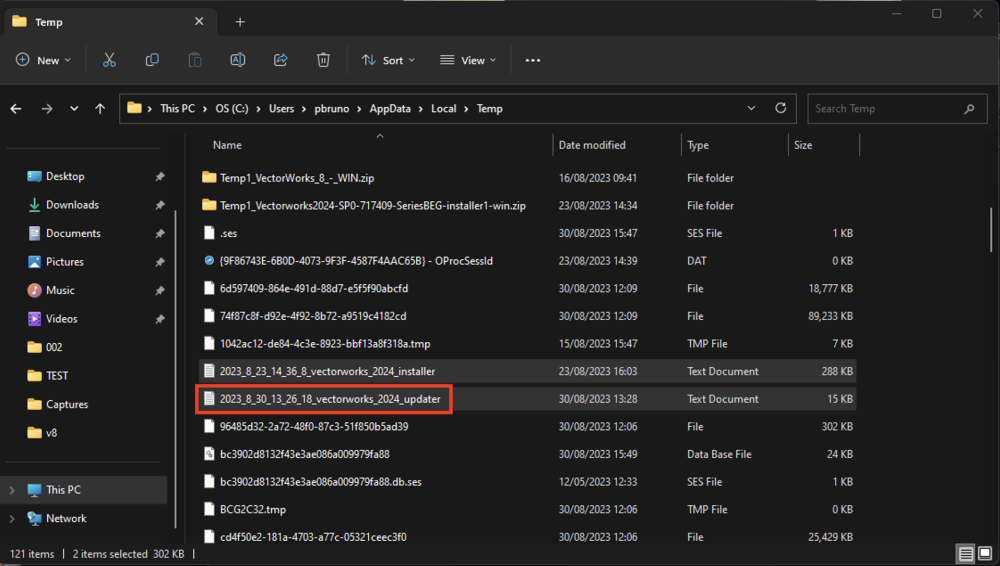
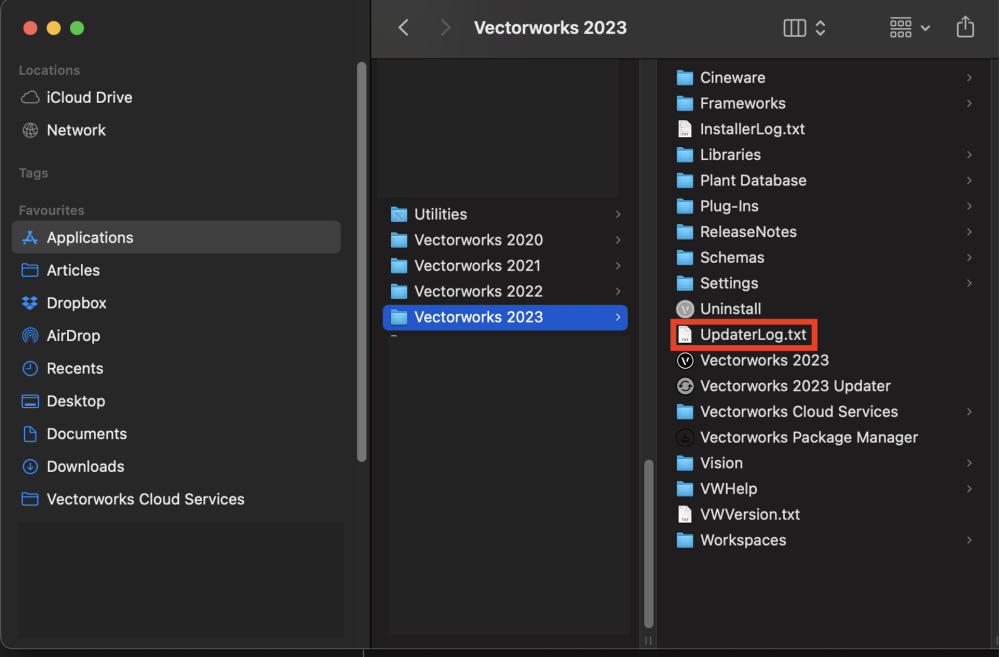
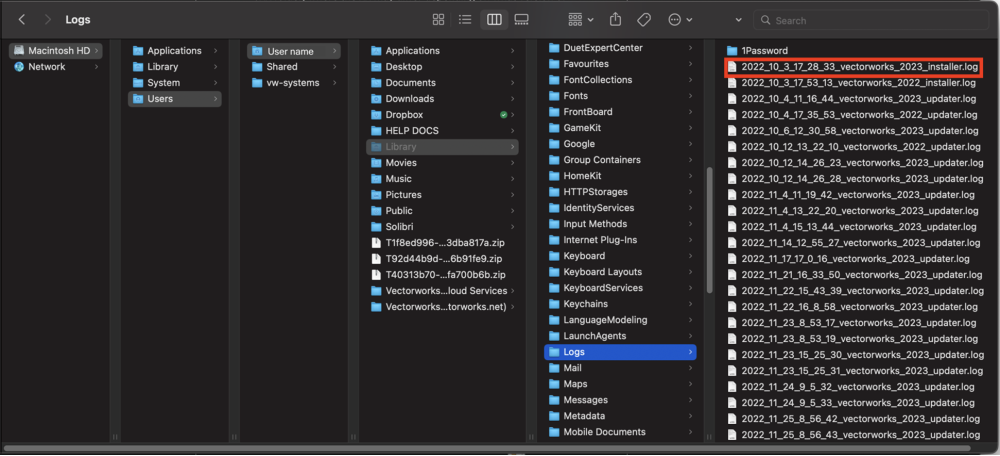
There are no comments to display.
Join the conversation
You can post now and register later. If you have an account, sign in now to post with your account.
Note: Your post will require moderator approval before it will be visible.