This article is for Windows only, to select a different operating system, click HERE.
DirectX Diagnostics is a utility designed to display details about the machine's hardware. These utilities are used by technical support to diagnose a wide variety of issues. If you have been directed here by technical support, select and follow the instructions for your specific operating system below, then reply with the resulting saved file as requested:
Windows 11:
-
In the Search bar located on the Windows Taskbar type dxdiag
-
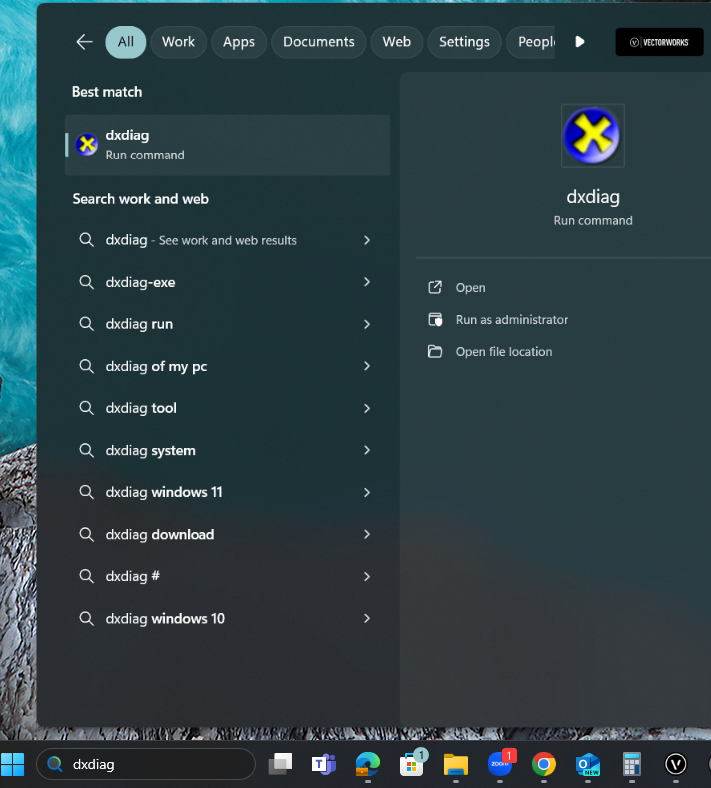
- Press Enter or click dxdiag at the top of the search box.
- In the DirectX Diagnostic Tool window, click "Save All Information"
-
Save the text file to your desktop
Windows 10:
1) in the search bar at the bottom left, type dxdiag
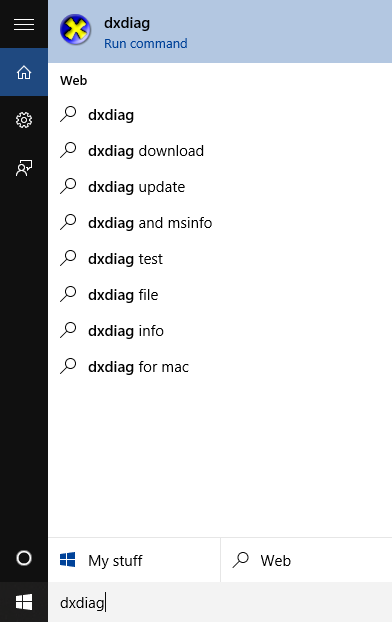
2) Press Enter or click dxdiag at the top of the search box.
3) In the DirectX Diagnostic Tool window, click "Save All Information"
4) Save the text file to your desktop
Windows 8:
1) Move your cursor to the very top right of the screen to activate the Charm Bar
2) Click on the Search icon
3) Type dxdiag in the Search bar, making sure to search Apps
4) Press Enter
5) In the DirectX Diagnostic Tool window, click "Save All Information"
6) Save the text file to your desktop
Windows Vista/Windows 7:
1) Click on the Start Menu
2) In the Search bar, type dxdiag
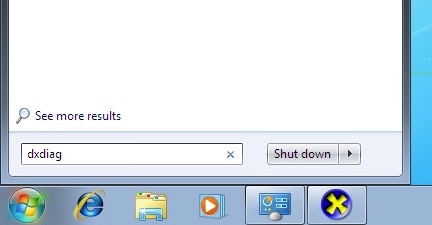
3) Press Enter
4) In the DirectX Diagnostic Tool window, click "Save All Information"
5) Save the text file to your desktop
Report Article


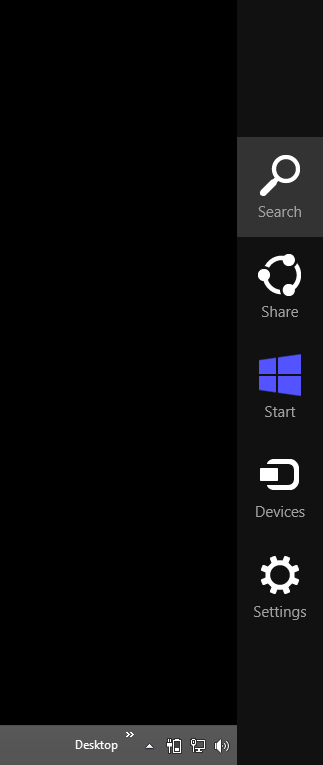
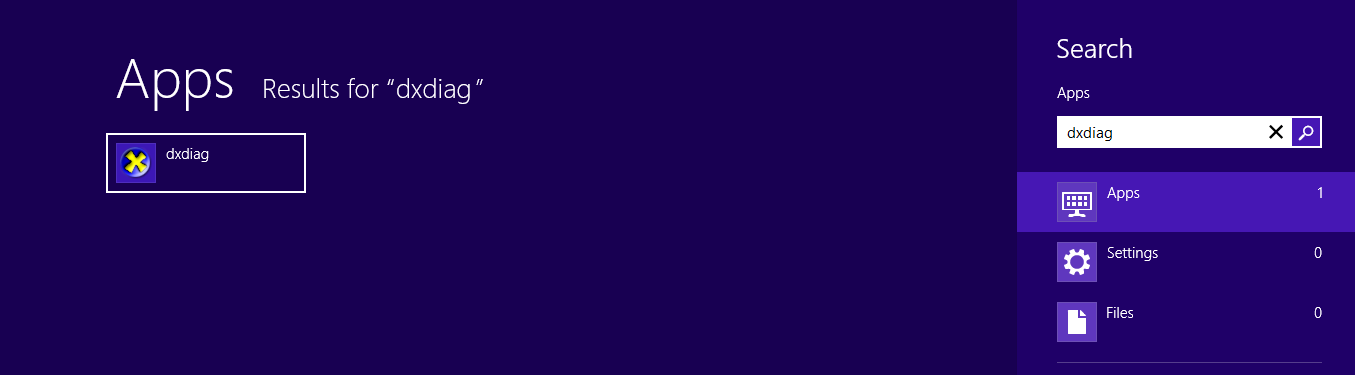
Join the conversation
You can post now and register later. If you have an account, sign in now to post with your account.
Note: Your post will require moderator approval before it will be visible.