The contents of this guide were originally created by ComputerWorks GmbH.
The origin is the zero point for all measured or calculated values in a CAD system.
The origin is the point where X, Y and Z-axis start. Many types of CAD drawings use large coordinate values e.g. architectural site models, urban planning or landscape design. In other cases you receive external files such as DWG that contain objects with large coordinate sets.
If the drawing content has a large offset from the program internal origin (Zero point) this might lead to calculation issues in all CAD systems. In some cases these issues appear in form of merging problems of object and problems with the correct behavior of hatchings etc. These issues can be easily prevented if you consider some simple, basic rules while importing, referencing or pasting external content.
Rules to remember:
- Never move the page area far away from its original position. It is best to keep the offset within 15,000ft.
- Do not draw elements far out of the page area. Keep drawing elements within 15,000ft of the origin.
- If a drawing is far away from the origin, you should move the drawing into the page boundary. Do not move the page towards the drawing elements. After you have moved the drawing elements towards the page area center, you can place a new user-defined coordinate origin to ensure that the drawing elements coordinates are kept intact. (Right-click > Set Coordinate Origin, then choose ‘On Next Click’) Refer to “Origin and large coordinates” later in this article for details
- If you import DXF/DWG files, ensure that the user-defined coordinate origin is properly offset so that imported drawing elements appear within or near the page area. Refer to the “Import” section later in this article for additional information.
Vectorworks contains 3 types of origins:
- The default program origin called the Vectorworks Origin
- The User-defined Origin
- The Temporary Origin
The following sections explain how Vectorworks defines the various origins and the circumstances that might cause issues. The importance of using the different types of origin will be explained as will the manner they should be used in, particularly when handling large coordinate values.
Vectorworks Origin
The origin is the point within a coordinate system, where all coordinates (X, Y and Z in the case of Vectorworks) have a value of 0. In Vectorworks, this point is called the internal origin or the Vectorworks Origin. Users cannot move this internal origin point. As soon as you create a new Vectorworks document, there will be a Vectorworks internal origin set to the center of the page area. In a new Vectorworks document, the Vectorworks internal origin and the User-defined Origin are identical and both located at 0,0,0 (0 in X, 0 in Y and 0 in Z) by default.
User-Defined Origin
All rulers and dialogues in Vectorworks refer to the same origin. This origin is the User-defined Origin by default. You can move this origin freely. As soon as you move this origin away from the Vectorworks internal origin, it will be called the user-defined origin. You can set this user-defined origin by using the command: Tools > Set Origin…
The user-defined origin is the origin that is used in various locations throughout the user interface, such as in the rulers, Object Info palette and dialogue boxes. This user-defined origin is also used for importing files and referencing files as well as any copy/paste operations. While working with other external partners, it is important to understand and use the correct origin (the same as the users you are working with) prior to beginning drafting in Vectorworks.
The user-defined origin can be moved and set to a new location. If you do this, the visible reference grid and the invisible snapping grid will be relocated as well. Existing objects and drawing elements will not change positions, but their coordinates will be recalculated according to the new origins location.
In summary: moving or setting a new user-defined origin will also change all coordinate values of existing drawing elements.
How to set a User-defined Origin:
Tools > Set Origin… - Activate the first option, “Set origin to next mouse click” and click at the coordinate that you wish to use as the new origin.
Alternatively, you can also click the small crosshairs at the top left of the drawing area, where the rulers intersect.
In some cases, the coordinates of a particular point are already known, for example the corner of a construction site. Therefore, you can set the User-defined Origin to that known point so that all drawing elements show the correct real-world coordinates, relative to the known point.
The third option, “Next mouse click is:” The user-defined origin will be set to the entered coordinate values. You can use this method to place the user-defined origin far outside the page boundary.
How do I roll back from a user-defined origin to the Vectorworks internal origin?
The user-defined origin can be set back to the Vectorworks internal origin by choosing the 2nd option, “Set Origin to Drawing Center”. This is the easiest way to find the Vectorworks internal origin again.
How do I find the Vectorworks internal origin?
Sometimes you have defined an origin and you need to know the position of the Vectorworks internal origin, for example, to know the offset between the current drawing and imported drawing elements according to the Vectorworks internal origin.
Alternatively, you can note the coordinates of a point that is easy to remember. Roll back the user-defined origin to the Vectorworks internal origin. Use the rulers to find the location of the remembered point. Now you can use the 3rd option (Next Mouse Click Is) to reassign the values of the remembered point.
Temporary Origin (Datum)
The temporary origin is used to track and align elements within a specific drawing command. The temporary origin has no relation to or influence on the user-defined origin or the Vectorworks internal origin. You can use the temporary origin to create a quick reference point that allows you to create or position objects relative to it, without altering your documents existing coordinate system. The temporary origin automatically disappears after the completion of the move or drawing action.
You can create a temporary origin called a “Datum” by placing your cursor over the desired position and pressing the “G” key on your keyboard. The temporary origin is displayed as a small circle.
Origin in Rotated Plans
You can rotate an entire drawing by using the “Rotate Plan” command from the View menu, or by using the Plan Rotation field in the View bar at the top right of the drawing area.
This will use the user-defined origin as the center of rotation as well as the origin of the newly rotated coordinate system. The command rotates the page as well as the user-defined coordinate system. This actually creates a new coordinate system call the “Screen Coordinate System”. This system is aligned horizontally with the screen plane, allowing the user to create and rotate objects easily.
The Object Info palette displays the world coordinates in black and the rotated coordinates in blue, for each selected object.
You can toggle the visibility between the world and rotated user coordinate systems by using the dropdown menu in the upper right of the Object Info palette.
Origin and large coordinate values
Issues can occur if drawing elements are located a long way from the Vectorworks internal origin. Although, the offset between the user-defined origin and the drawing elements can be arbitrarily large, problems may occur during the merging of elements or in the wrong display of hatches or patterns. These issues are based on a mathematical background. The values near the origin are smaller. Values below 15,000ft are easily dealt with, however values of thousands of miles can lead to problems during calculations performed by the application.
All CAD systems are vulnerable to these complications and they are related to the floating-point numerical systems used in such software packages. The floating-point calculation methods uses approximations as soon as a value reaches a certain number of digits (regardless of decimal placement.) At the end of a large number of these small errors, inaccuracies can occur in the CAD software itself. If you are working in a large coordinate system such as a national or world-scaled system, you will need to move the user-defined origin to ensure that the drawing elements are close to the Vectorworks origin (page center.) The user-defined origin can have an offset of many thousands of kilometers. Vectorworks can handle this without any problems.
Again, it is important for drawing elements to remain near the Vectorworks internal origin.
To correct an existing document:
- First move the drawing elements and objects towards the Vectorworks internal origin. Now set the user-defined coordinate system. Use “Tools”>”Set Origin...”.
- Use the option “Set origin to next mouse click”. The user-defined origin can be set using the command: “Set Origin...” from the Tools menu.
- This allows you to set a certain area of a coordinate system on top of the page boundary close to the Vectorworks internal origin.
DXF/DWG-Import
When you open a new document, the internal origin is always at the center of the page. By importing into a new, blank document it is relatively easy to ensure that the imported objects are placed near the internal Vectorworks origin. Thus, the coordinates of the objects in Vectorworks still match those of the source file. Vectorworks provides you with specific settings:
Import Objects relative to the user-defined origin:
Always use a new, empty Vectorworks document as an import target. The settings in the import dialog should be set to “Center after import”. Vectorworks will position all object according to a imaginary bounding rectangle and position the center of this bounding rectangle onto the center of the page boundary. The user-defined origin is automatically set with a corresponding offset to ensure that the imported elements stay in their correct world coordinate position. in other words: the objects appear at the center of the page, but with their correct coordinate values.
If you want to import a second DXF/DWG File into the same Vectorworks document, you need to uncheck the options “Center after import” and “Use World Origin Instead of User Origin”. If both options are activated, the imported elements will be changed and moved!
As an alternative you can always import the additional file into a new, empty Vectorworks document. Here you would use the option “center after import”. Subsequently using the copy tool. in your target file you need to use the “past in place” command (menu “Edit”> “Paste in Place”).
Import Objects relative to the Vectorworks internal origin:
Make sure to uncheck the option “Fit to Page” and use the option “Use World Origin instead of User Origin”. In the case of big coordinate data such as national or world coordinates we do not recommend to import these using the Vectorworks internal origin. As mentioned before, this will lead to calculation inaccuracy based on the floating number system. Elements will potentially be located with a huge offset from the Vectorworks internal origin and cause issues
Copy and Paste in New
Here are two tips for copy and paste a drawing containing large coordinates into a new, empty Vectorworks document with regards to the origin:
If you use the command “paste” (menu: “edit” > “paste) to paste objects into a new, empty, these objects will not placed onto their correct location. We recommend the following workflow to improve this:
Place a locus point somewhere in the target drawing. erase all decimal digits in the object info pallet for the X,Y and Z coordinates for this locus point. Write down the coordinates next to the locus point as a text object.
Copy the drawing objects from your source file and paste them into the target file. The content will be place next to the center of the page boundary. However the coordinates are not yet correct.
Use the command “Set Origin...” from the menu “Tools” > “Set origin...”. Here use the option “Next mouse click is: “ and enter the data of the previously created locus point. Then click at the locus point object. Vectorworks will set the user-defined origin to match the correct coordinates for that locus point. Now the user-defined coordinate system is centered in the page boundary and close to the Vectorworks internal origin. All pasted objects have the right coordinate values.
If you are using the command “Paste in Place” (Menu “Edit”>”Paste in Place”) you need to make sure that the user -defined origin has the appropriate offset and the pasted object are placed near the page boundary center (Vectorworks- internal origin).
To do so, you write down the coordinates of a random point of your source object close to the Vectorworks origin. In the target file use these coordinates as an offset for the User-defined origin by using the command Tools>Set Origin... choose the option “Next mouse click is:” and enter the previously written down coordinate values for X and Y.
Referencing Design Layer viewports
Here is a Workflow that describes how to use Design Layer viewport referencing (only available in Vectorworks Architecture, Landmark, Spotlight and Designer) with regards to the origin. the following steps explain how to set the user-defined origin close to the design layer viewport reference position close to the Vectorworks internal origin (center of page boundary). Proceed as follows:
- Open the source document and write down the coordinate values of the page center.
- Now open the target document and choose the command “set origin..” from the “Tools” menu. Use the third option “Next mouse click is:” and enter the values of the previous written down point.
- Close the dialog and click somewhere near the center of the page boundary. By doing so you automatically line up the coordinates of the source and the target file.
- As soon you reference the source file into the target file this reference will be placed near the Vectorworks internal origin.
Unlike all other objects that do not change position when you move the use-defined origin, referenced design viewports are shifted with a change of the user -defined origin on the drawing.
Layer references
Referencing a layer with the command “organization” (Menu “Tools”), you can use the dialog “Creating References” “Ignore source user origin” option on. If the option is turned on, the Vectorworks zero instead of the use-defined origin is used. So you can move the origin in the source document, without moving the references in the target document.
Edited by JimW
-
 1
1
Report Article


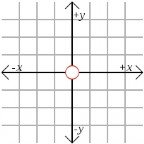
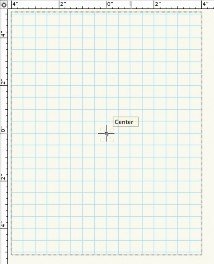
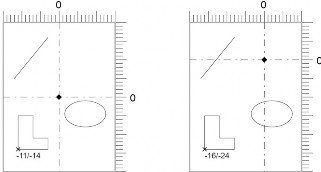
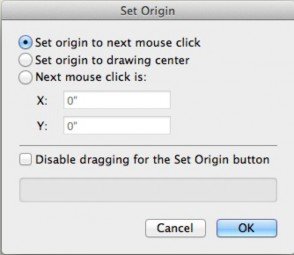
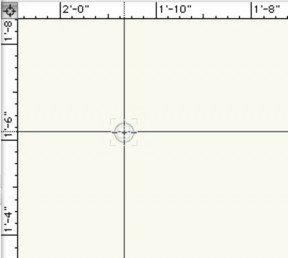
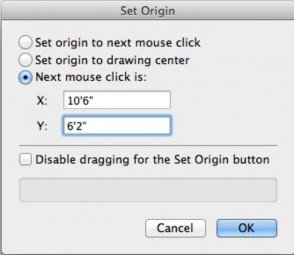
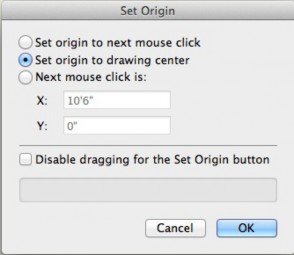
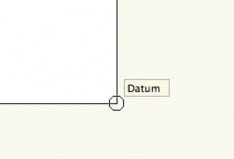

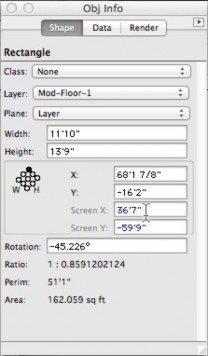
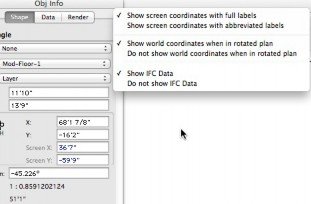
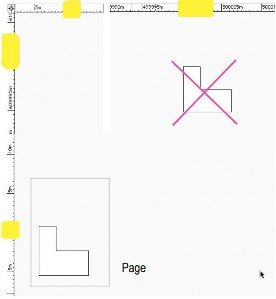
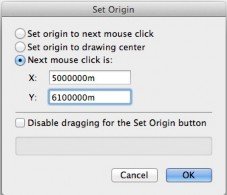
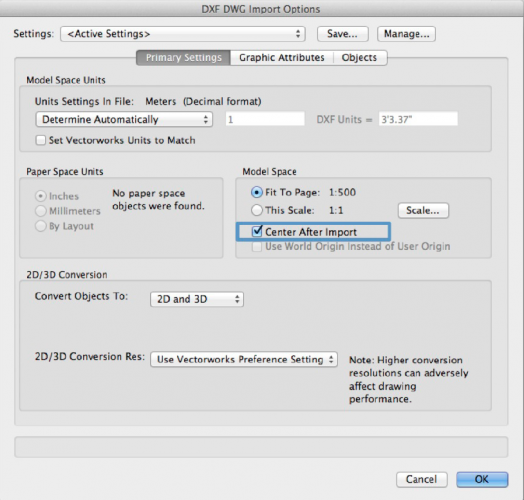
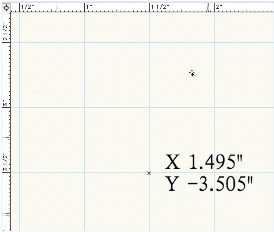
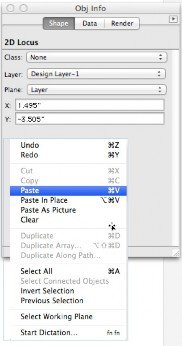
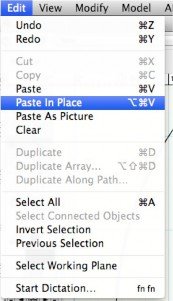
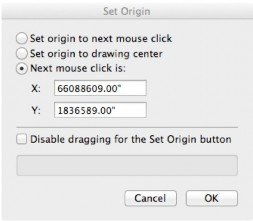
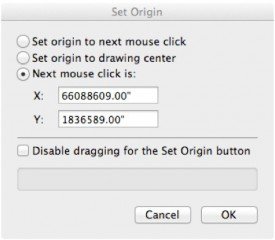
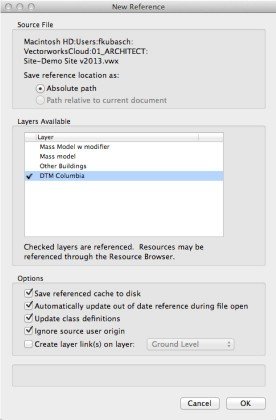
Join the conversation
You can post now and register later. If you have an account, sign in now to post with your account.
Note: Your post will require moderator approval before it will be visible.