It is important to start by making sure that you have the correct direct connectivity driver, before trying to connect Hog 3 and Vision 2.3 PC.
This discussion is valid for the following configurations:
Hog 3 PC to Vision 2.3 PC (Same Computer)
Go to the following link to download the latest version of the Hog 3 Connectivity Driver. Make sure that the driver and Hog 3 software versions match.
http://www.flyingpig.com/support/hog3/downloads/archive/wyg/VisualizerConnectivity.shtml
LOAD SHOW
Step 1: Launch a new show or Launch an existing show.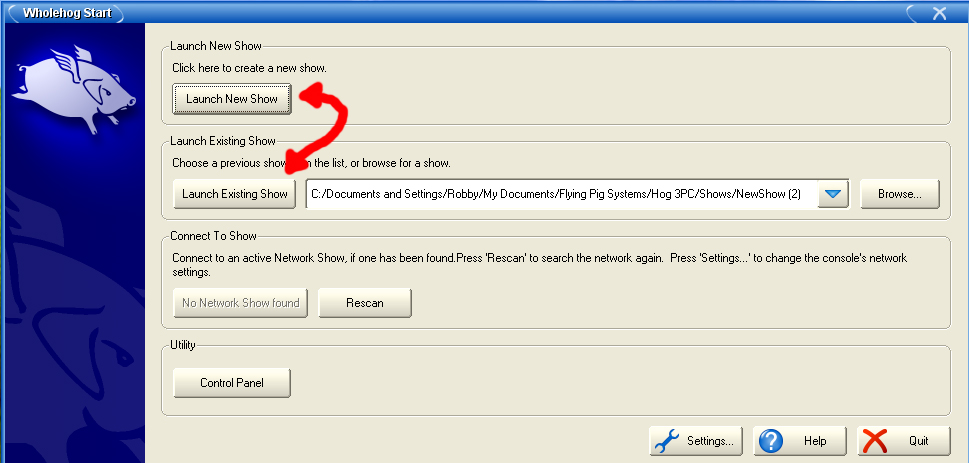
Step 2: Select the fixture library you would like to work with.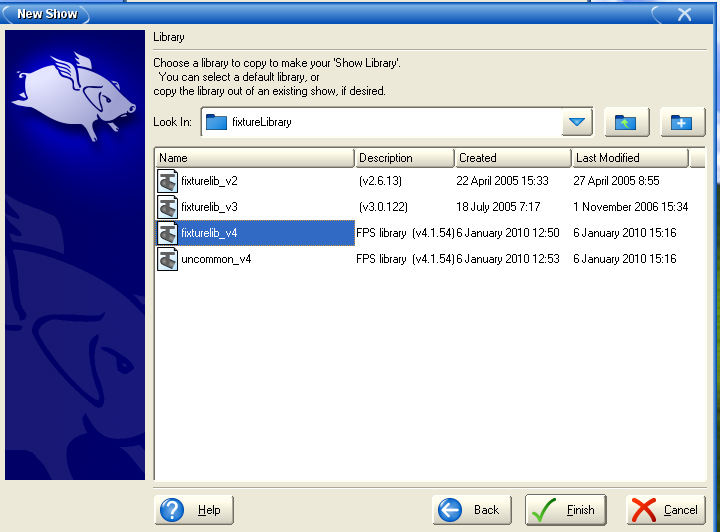 '
'
The Hog 3 software will now launch. LAUNCH VISION 2.3 PC
Step 1: Now start up Vision 2.3 PC...Once it is open, click on the DMX tab in the upper left. Select Change DMX Provider.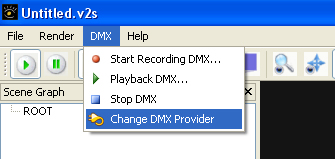
Step 2: After selecting Change DMX Provider, a window will open up, change this from the default to Hog 3.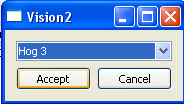
Step 3: After choosing the Hog 3 DMX... A Wholehog DP Box will pop up in the lower right of your screen. This will scan the network and find the Hog3. 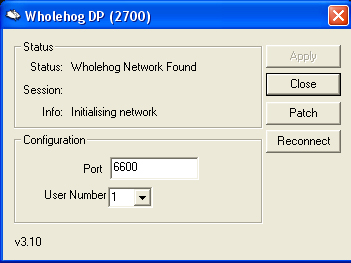
Step 4: Once the Wholehog DP has found the Hog 3, the status will change to "Running" and Info will show "Outputs Active".
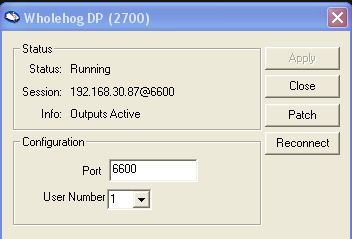
If you get "Waiting for Node Association", you must actually patch a fixture in Hog3PC in order for it to start broadcasting.
Feel free to close the Wholehog DP dialog box, which you can access later from the Windows Tray Icon bar.
If you continue to have issues, or questions, contact ESP Vision Support by phone, Live Chat, email or by posting to the forum.
Edited by JimW
Report Article



There are no comments to display.
Join the conversation
You can post now and register later. If you have an account, sign in now to post with your account.
Note: Your post will require moderator approval before it will be visible.