It is important to start by making sure that you have the correct direct connectivity driver, before trying to connect Hog 3 and Vision 2.3 PC.
This discussion is valid for the following configurations:
Hog 3/4 Console to Vision 2.3/4 PC
Hog 3/4 PC to Vision 2.3/4 PC (Different computers)
NOTE: this is for any version of Hog 3, and Hog 4 version 3.1 and prior. Users of Hog 4 Version 3.2 should review the following post:
Go to the following link to download the latest version of the Hog 3/4 Connectivity Driver. Make sure that the driver and Hog 3/4 software versions match.
CONFIGURE THE NETWORK:
Step 1: Start by clicking on Control Panel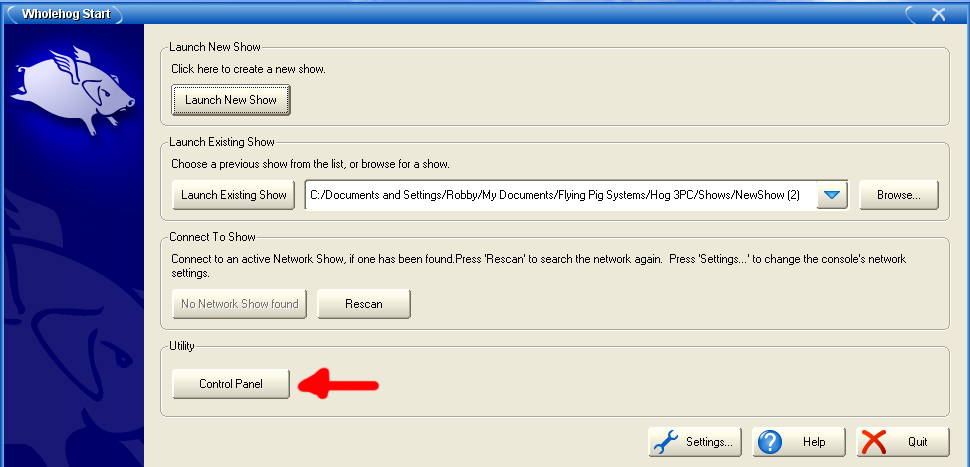
Step 2: Select the Network tab on the left side of the screen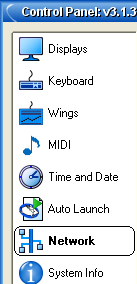
The network environment could take on several different iterations. We will discuss the 3 most common configurations.
If the network that both console and Vision PC are connected to has a DHCP Server running (which will supply both console and Vision PC an IP Address), continue to Step 3.
This is the most common configuration when using Hog3PC
If the Hog 3 and Vision PC are in an isolated network, and you want the Hog 3 Console to provide the IP address, continue to Step 11.
If you wish to specify the IP address for both Hog 3 and Vision computer, go to Step 13
Step 3: Click on the button that says "Obtain an IP address using DHCP". Also, make sure the button in the upper right that says "Enable Boot Server Only" is pressed.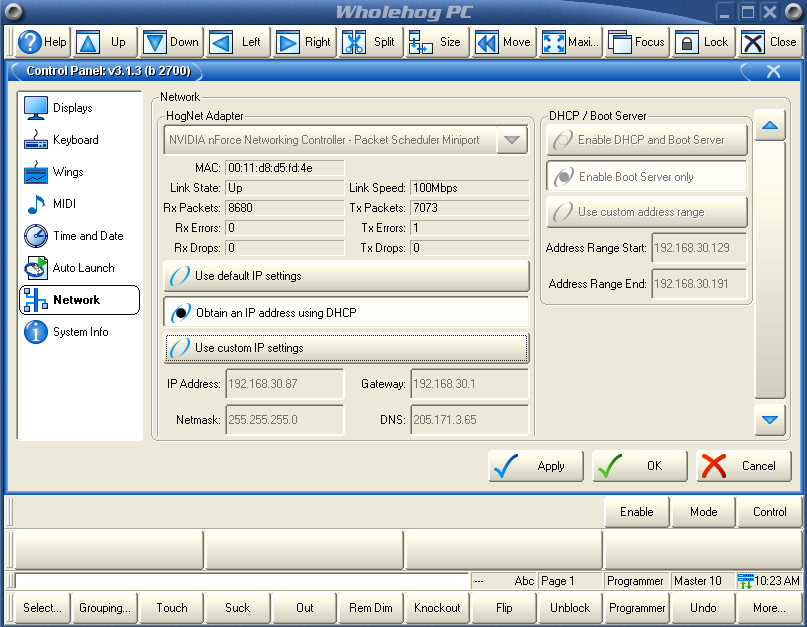
Step 4: On the Vision computer, you should set the IP address to obtain its IP address automatically, as well. Begin by opening the Control Panel. We are showing Windows XP screen shots. The steps for Windows Vista/Windows 7 may be slightly different, but basically the same.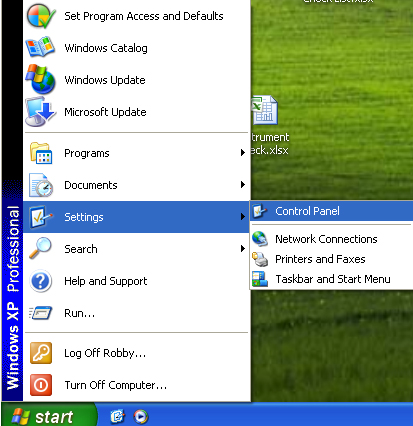
Step 5: Double-click the Network Connections icon in the Control Panel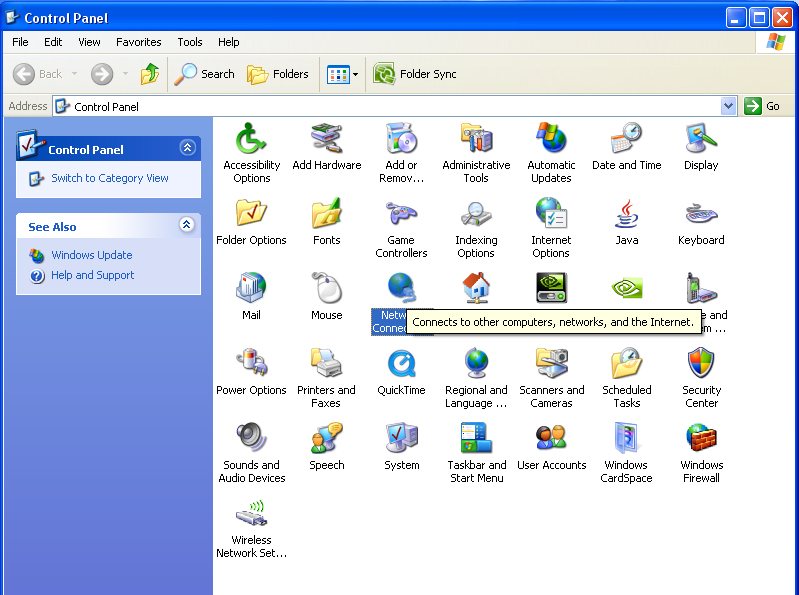
Step 6: Due to a known issue with Hog 3 software, you must only have one active Network Connection available. Many computers will have multiple Local Area Connections, 1394 connections (Firewire) and/or Wireless connections that show up. 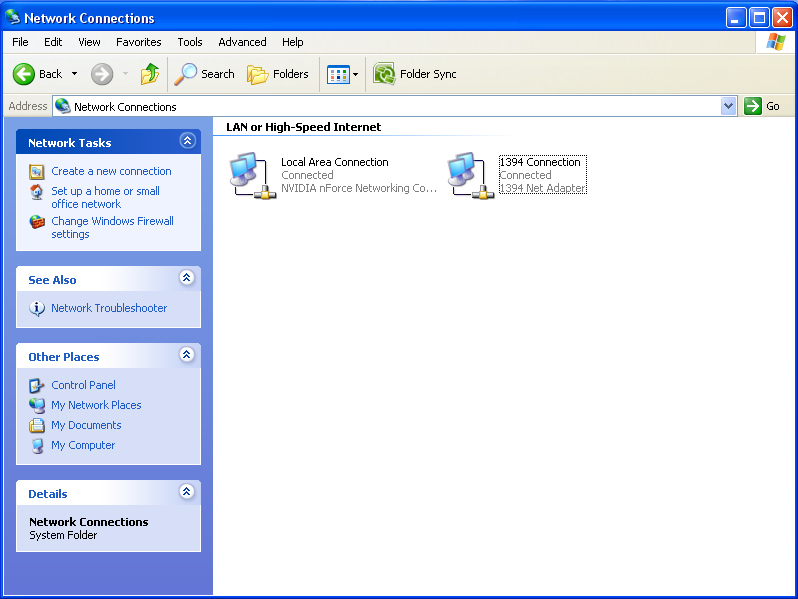
Step 7: After you Identify the connection that you will be using to connect to the Hog 3, DISABLE ALL OTHER connections showing by right-clicking on the connection icon and selecting Disable.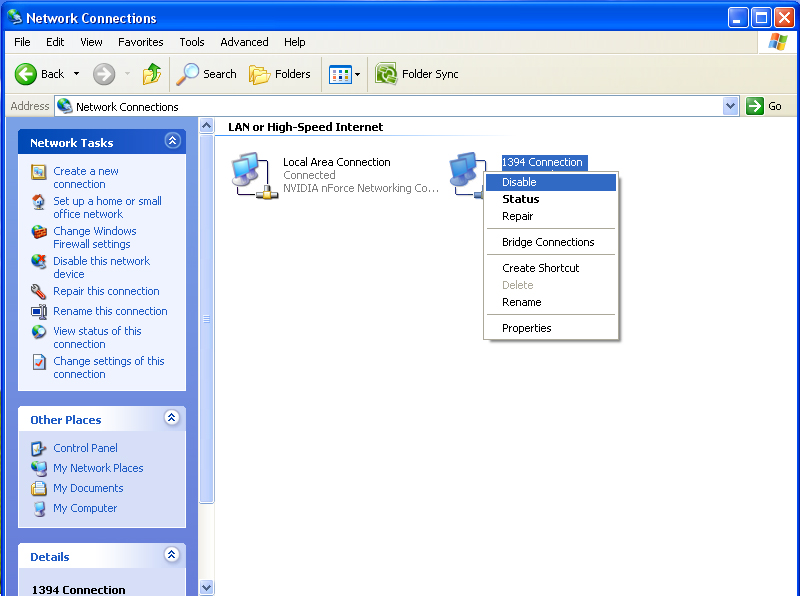
Step 8: Right-click on the active connection, and select Properties: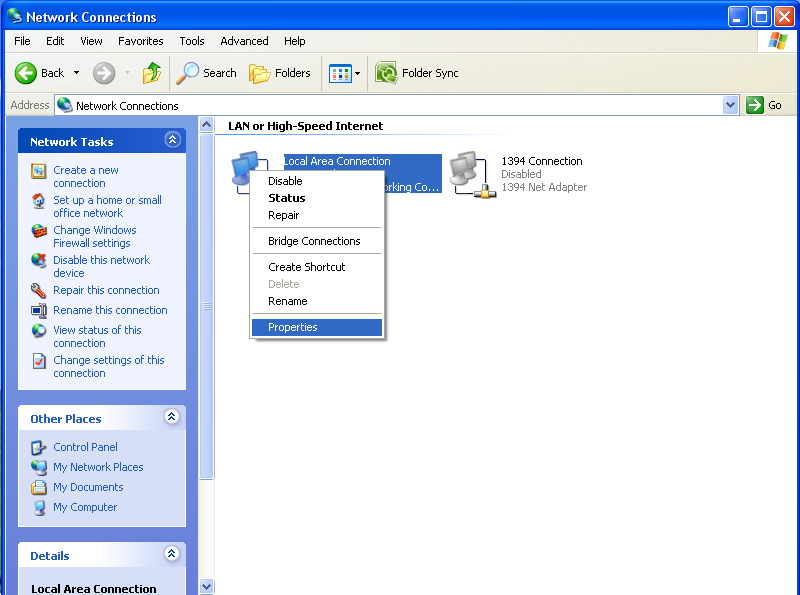
Step 9: A Local Area Connection Properties dialog will open. Scroll down to the Internet Protocol (TCP/IP) option and click the Properties button.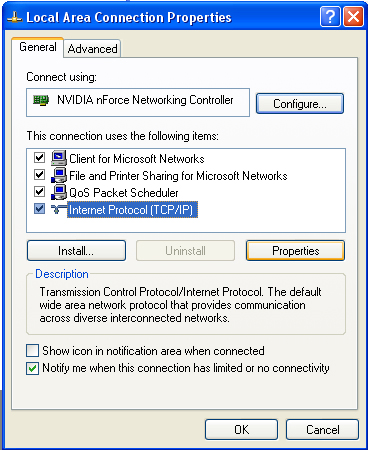
Step 10: Once the dialog loads, click on the "Obtain an IP address automatically" radio button. Then click OK.
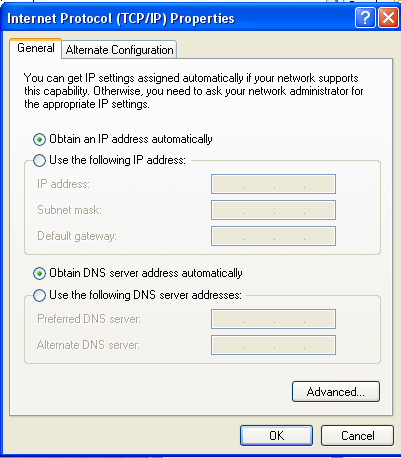
The Hog 3 and Vision computer are now networked to communicate. Skip the remaining steps in this section and go directly to the LOAD SHOW section below.
Step 11: In an isolated network, where the Hog 3 and Vision computer are connected via a Crossover Ethernet cable, or through a hub, Click on the button that says "Use default IP Settings" AND, click on "Enable DHCP and Boot Server". This enables the PC and Hog 3 to obtain their IP addresses from the Hog 3.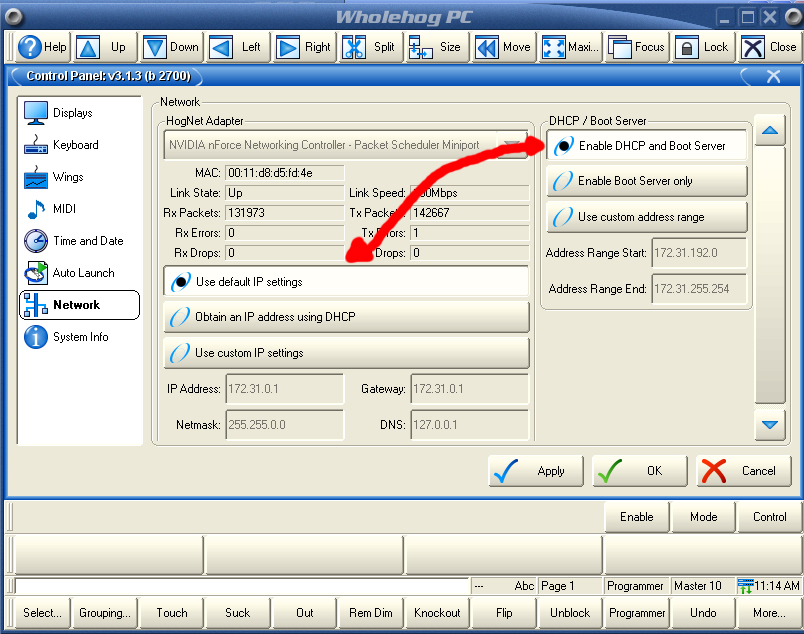
Step 12: Perform steps 4-10 above for configuring the IP address on the Vision computer. Then continue to LOAD SHOW below.
Step 13: To specify the IP address assigned to the Hog 3 Console, click on the "Use Custom IP Settings" button, and also make sure that the "Enable Boot Server Only" button is pressed, as well.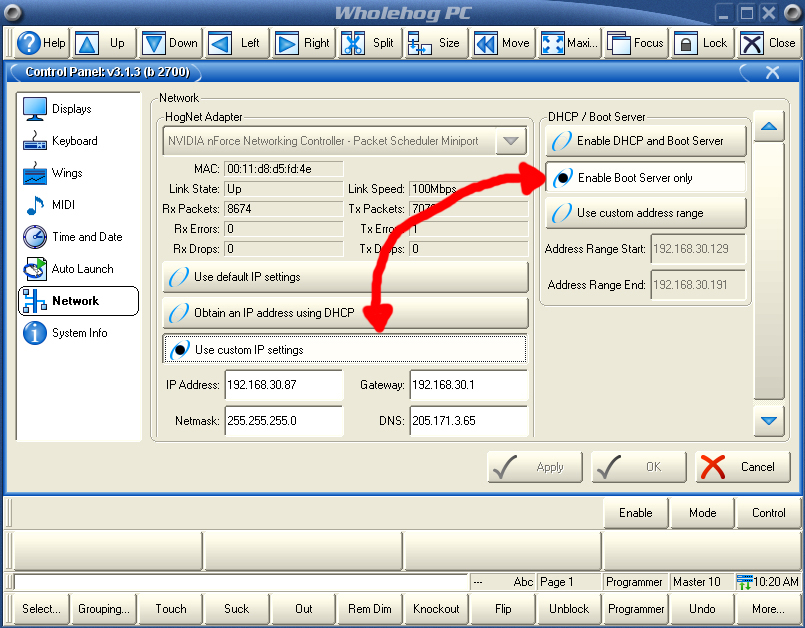
Step 14: Then, underneath, specify the IP address that you wish to assign to the Hog 3. In this example, we have used 192.168.30.87 for the IP address of the console, and a Netmask of 255.255.255.0. The other values are not critical to Vision connectivity.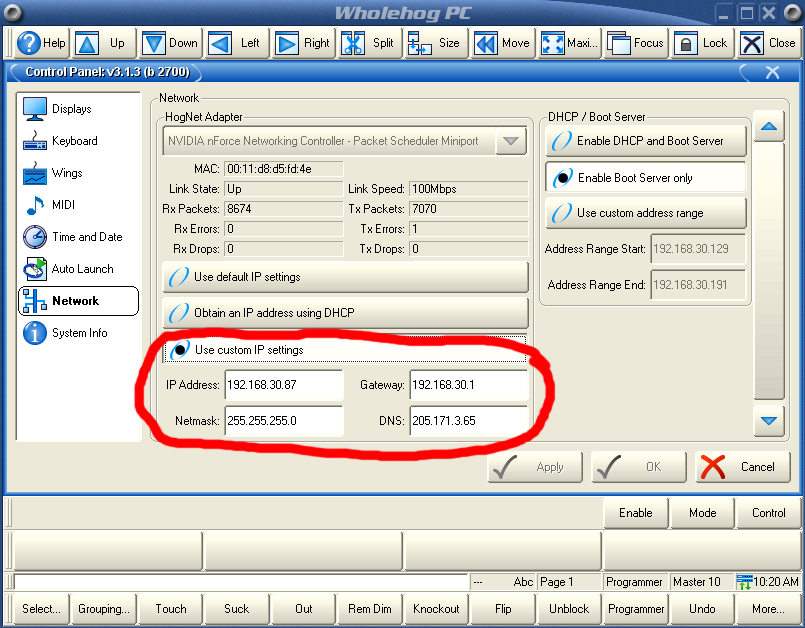
Step 15: Perform steps 4-9 above for configuring the IP address on the Vision computer. Then return to Step 16 here.
Step 16: Once the dialog loads, click on the "Use the following IP address" radio button, enter the IP address that you are assigning to the Vision PC, Subnet Mask, then click OK. In this example we used IP address 192.168.30.80 and a Subnet Mask of 255.255.255.0. NOTE that the IP address of the PC and the IP Address of the console must be in the same subnet... meaning, the first 3 groups of numbers in each IP address must be identical (192.168.30.x), and the 4th number must be different.
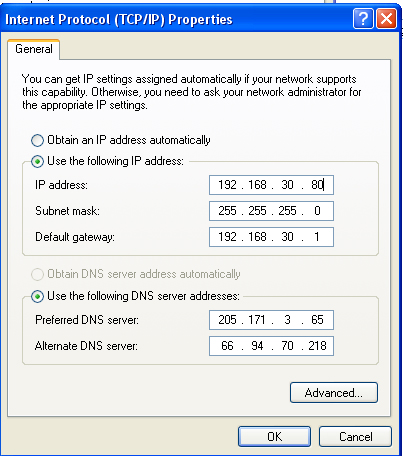
Now, you can continue to LOAD SHOW
LOAD SHOW
Step 1: Launch a new show or Launch an existing show.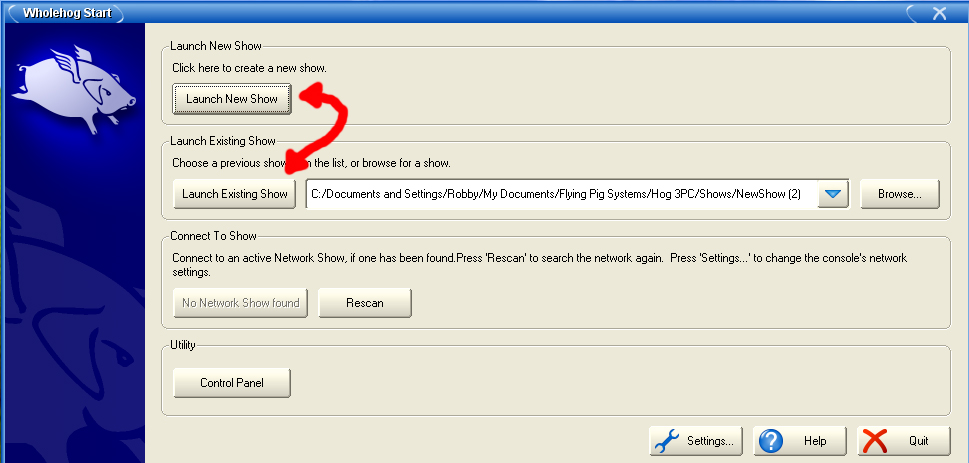
Step 2: Select the fixture library you would like to work with.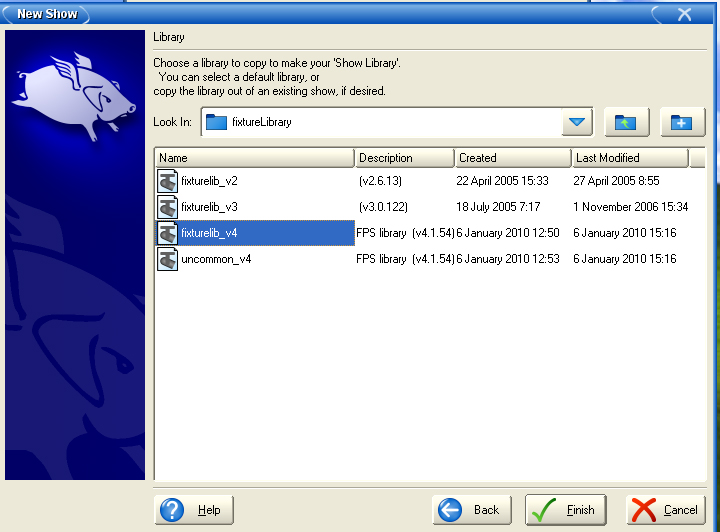
The Hog 3 software will now launch. Continue to VERIFY NETWORK
VERIFY NETWORK:
Let's verify that we have valid network connectivity between the Hog 3 and the Vision computer. We need to identify the IP address assigned to the Hog 3.
Step 1: Click on the Setup button on the Hog 3, and then press Network button on the Primary screen.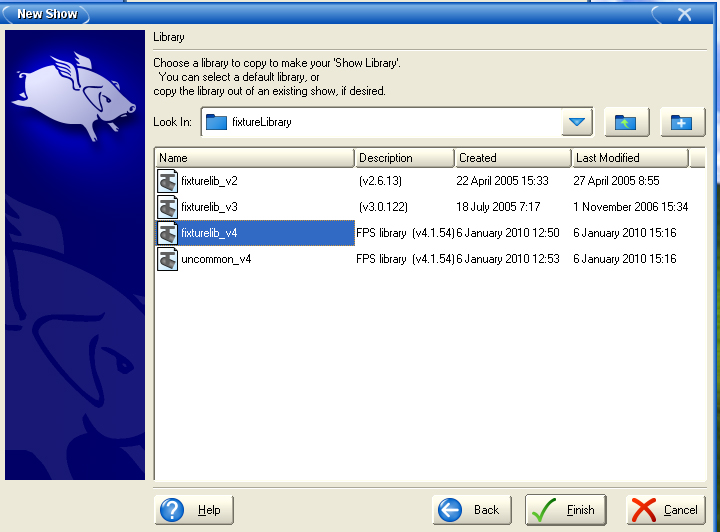
Step 2: A network window will open on the Secondary screen, which displays the IP address assigned to the Hog 3. Make note of this IP address.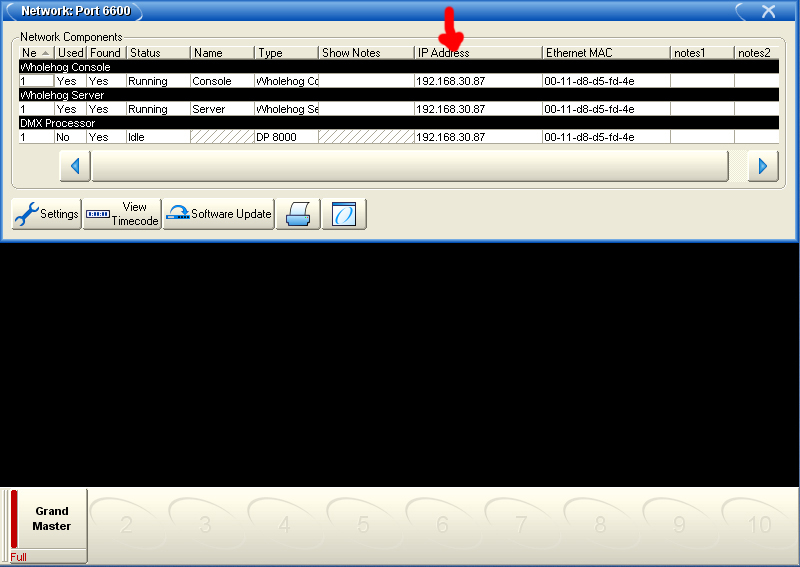
Step 3: On the computer running Vision 2.3 PC, click on the Start button in the lower left, and select the Run option: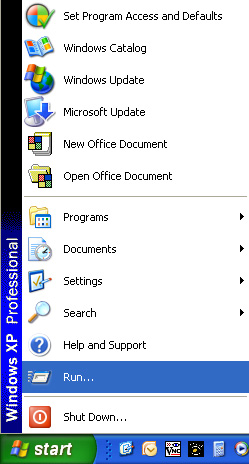
In the Run dialog, type cmd in the Open line and click the OK button: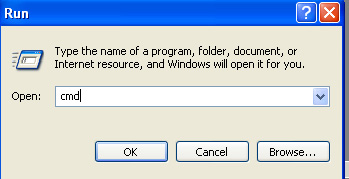
A black DOS command window will open, allowing you to issue a Ping command. Type ping, followed by a space and the IP address of the Hog 3 console (or Hog 3 PC computer) that you identified above: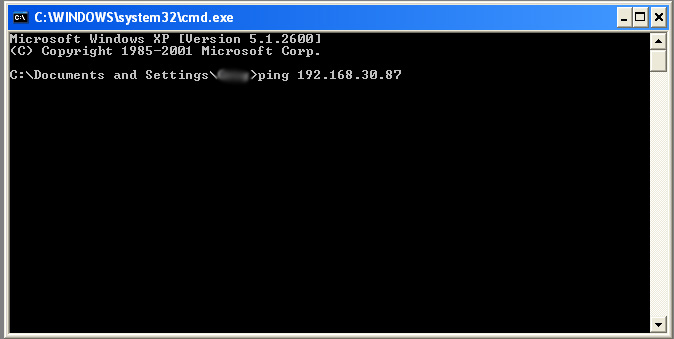
If a valid connection exists, the response will appear as follows: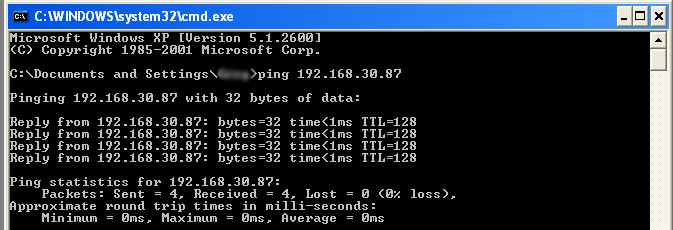
If the connection is NOT available, the response will show that the request timed out, as shown here: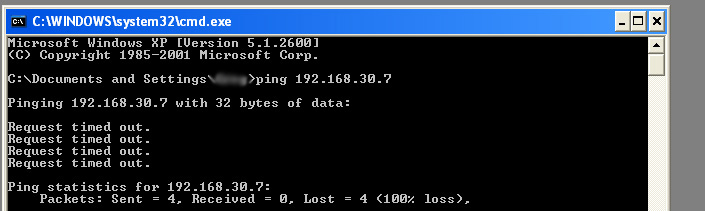
If you get this second response, the two machines are NOT communicating with each other. Check that the Ethernet cables are properly plugged into the computers and/or hub. Also, consider that you may have a bad cable. Once you are sure the physical connection is good, go back up to CONFIGURE THE NETWORK above, and verify your settings, then retest. Remember, firewalls will block this connection, and Vision and MA-Net cannot communicate without a valid network environment.
If you receive the "request timed out" message, check your firewall settings.
If you are using Windows XP, be sure that the Windows XP firewall is disabled. (See http://support.microsoft.com/kb/283673 for instructions).
If you are Using Windows Vista or Windows 7, be sure that User Account Control (UAC) is turned off. (See http://www.howtogeek.com/howto/windows- ... ga-sw-vista/ for instructions.)
If you are working in a 2 computer environment, repeat the above test on the computer running OnPC, pinging the IP address of the Vision 2.3 PC computer. If the response is positive, you are ready to move forward. If not, go back to CONFIGURE THE NETWORK above
LAUNCH VISION 2.3 PC
Step 1: Now start up Vision 2.3 PC...Once it is open, click on the DMX tab in the upper left. Select Change DMX Provider.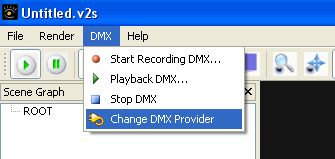
Step 8: After selecting Change DMX Provider, a window will open up, change this from the default to Hog 3.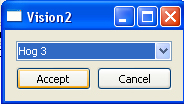
Step 9: After choosing the Hog 3 DMX... A Wholehog DP Box will pop up in the lower right of your screen. This will scan the network and find the Hog3. 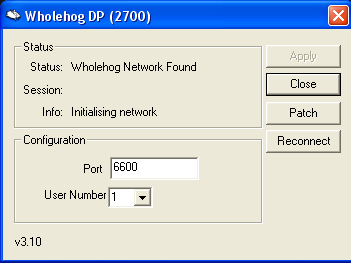
Step 10: Once the Wholehog DP has found the Hog 3, the status will change to "Running" and Info will show "Outputs Active".
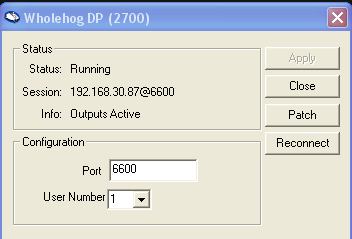
If the Hog 3 dialog says "Waiting for Node Association", you must actually patch a fixture in Hog 3 PC for it to begin broadcasting.
At this point, you should have control of Vision 2.3 PC from the Hog 3. Feel free to close the Wholehog DP dialog box, which you can access later from the Windows Tray Icon bar.
Edited by JimW
Report Article


There are no comments to display.
Join the conversation
You can post now and register later. If you have an account, sign in now to post with your account.
Note: Your post will require moderator approval before it will be visible.