Im not sure if its as designed or Im missing something. If I open the organization pallets to create saved views for each of my sheets all at once WITHOUT exiting the organization pallet I have this issue where a layer that I originally set to be "INVISIBLE" magically jumps over to "DON'T SAVE", which then consequently shows up in my saved view(even more confusing is if the layer designation is set to "DON'T SAVE" why the heck is it visible in the view at all! Let alone changing to a visibility I didn't ask it to change to? Its often the next reference files first layer that joins the saved view of the previous set View.
Now here is the twist. If I create 1 view then exit the dialog the issue does not arise. If I however go on to create several saved views without existing the Organization window (we use saved views as sheets our our CD package) then each view after that often has several random layers again activated on the saved view that should not be? (see screenshot)
Am I to assume that I cannot create several views at once without existing each time before creating the next view? This really just seems like a lot of extra clicks. I will additional state that these are reference files in which only reference a layer or 2 not all layers typically.
In the image below I did not set T-1 4G as DONT SAVE. I set it to be invisible. Yet here we are when I come back to "EDIT VIEW"
I will also go on to say this only happens in the ORGANIZATIONAL pallet and I do not encounter this in the NAVIGATION PALLET workflow. Is this a bug or a workflow issue or a setting Im missing?
You can post now and register later.
If you have an account, sign in now to post with your account.
Note: Your post will require moderator approval before it will be visible.
Question
HEengineering
I have run into this issue time and time again.
Im not sure if its as designed or Im missing something. If I open the organization pallets to create saved views for each of my sheets all at once WITHOUT exiting the organization pallet I have this issue where a layer that I originally set to be "INVISIBLE" magically jumps over to "DON'T SAVE", which then consequently shows up in my saved view(even more confusing is if the layer designation is set to "DON'T SAVE" why the heck is it visible in the view at all! Let alone changing to a visibility I didn't ask it to change to? Its often the next reference files first layer that joins the saved view of the previous set View.
Now here is the twist. If I create 1 view then exit the dialog the issue does not arise. If I however go on to create several saved views without existing the Organization window (we use saved views as sheets our our CD package) then each view after that often has several random layers again activated on the saved view that should not be? (see screenshot)
Am I to assume that I cannot create several views at once without existing each time before creating the next view? This really just seems like a lot of extra clicks. I will additional state that these are reference files in which only reference a layer or 2 not all layers typically.
In the image below I did not set T-1 4G as DONT SAVE. I set it to be invisible. Yet here we are when I come back to "EDIT VIEW"
I will also go on to say this only happens in the ORGANIZATIONAL pallet and I do not encounter this in the NAVIGATION PALLET workflow. Is this a bug or a workflow issue or a setting Im missing?
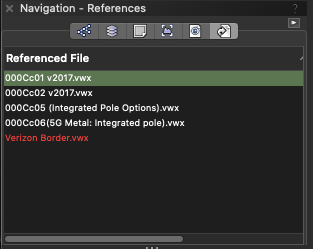
Edited by HEengineeringLink to comment
1 answer to this question
Recommended Posts
Join the conversation
You can post now and register later. If you have an account, sign in now to post with your account.
Note: Your post will require moderator approval before it will be visible.