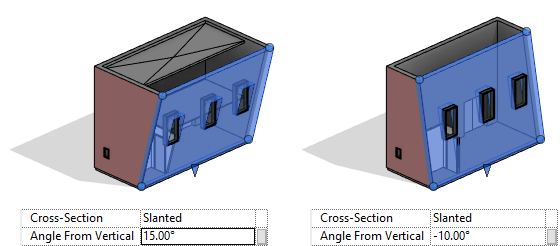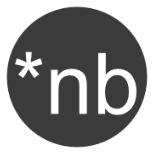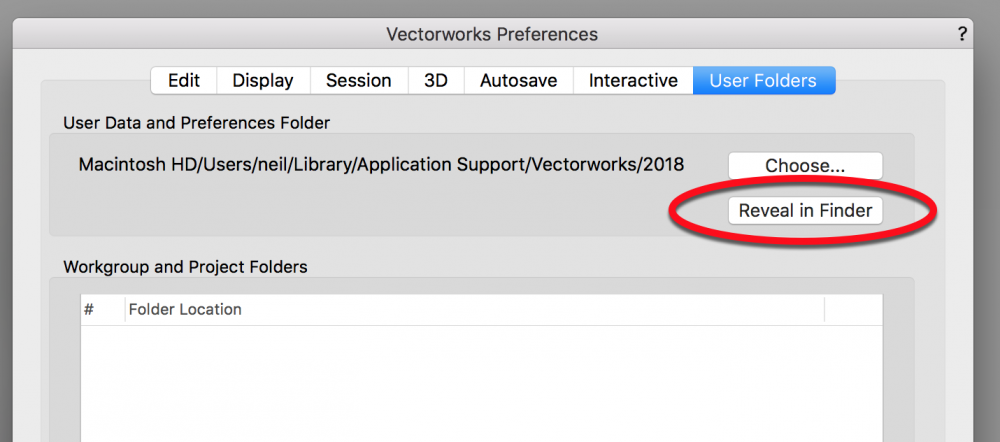Search the Community
Showing results for tags 'how to'.
-
Dear users, I'm just starting my journey with VW and I would like to know how to do a slanted wall and a slanted curtain wall. I'm sure there is an easy way, but I cannot find it. 😅 I've added an image just as an example.
- 9 replies
-
- wall
- slanted wall
-
(and 1 more)
Tagged with:
-
Recently I was asked for guidance on how a user could update their Vectorworks template (.sta) file. Wanting to provide a technique that used the least amount of Finder navigation as possible (because the User folder on a Mac is somewhat hidden and can require some skillful navigation to reach) I came up with the steps below. I thought I would share them here on the Forum so that others may benefit from them. (They are written for a template going from version 2018 to 2019 but it should work for other versions.) 1. Run Vectorworks 2018 2. Run Vectorworks 2019 3. In Vectorworks 2018, go to Vectorworks Preferences > User Folders tab. 4. In the “User Data and Preference Folder” section, press the “Reveal in Finder” button. 5. Your “2018” User folder will appear in the Finder. 6. Go into that "2018" folder, and then into Libraries > Defaults > Templates. You should see your v2018 template there. 7. Drag your v2018 template file from its current folder and drop it onto the Vectorworks 2019 icon in your Mac's Dock to open the template file in Vectorworks 2019. 8. When asked if you want to open and convert the file and give it a new name, reply “OK” in the lower right. 9. Once your file is open in Vectorworks 2019, right away go to File > Save As Template. 10. The typical Finder “Save” window will appear and it will already be pointing at the folder (your user folder for v2019) where you want your v2019 template to be saved. 11. Give the template the name you want it to have. Then press the “Save” button in the lower right of the save dialog box. 12. Your converted template will be saved and you will be returned to your regular Vectorworks window and the file that is open there. Close that file without saving it (because you have already saved it as a template.) To ensure all of this worked as planned. a) In Vectorworks 2019, Go to File > New b) In the “Create Document” dialog box that appears, Choose “Use Document Template” c) Press on the dropdown menu and you should see your template in the list that appears. Enjoy!
-
I'm trying to set parameter visibility in the object info panel. In the old vector script I would retrieve the custom object information as follows: result:= GetCustomObjectInfo(objname,oh,rh,wh); I would then set the visibility of the parameter as follows: SetParameterVisibility(oh,'parametername',FALSE); In python I am trying to accomplish the same thing. I've tried the following: result = vs.GetCustomObjectInfo(objname,oh,rh,wh) and then I attempted to set the visibility as follows: vs.SetParameterVisibility(oh, 'parametername', FALSE) when i run the script I get the following error: NameError: name 'objname' is not defined Does anyone know how to accomplish this using best practice? Thanks, Derek
- 5 replies
-
- parameter
- visibilites
-
(and 3 more)
Tagged with:
-
Hello all, I am currently working on a house and have come across a problem that I can't solve. I am looking to create a sloped roof that sits flush to the story below. I Have managed to create the slope however the problem is the corners of the roof stick out and are not flush (pictures 1 & 2 below). I am aiming to achieve a result like this (illustrations 3 & 4 below). I achieved the result I have at the moment by; - lofting between 2 poly lines - create a cut-out of the roof - subtracting solids Any help would be much appreciated Regards, Felix