-
Posts
291 -
Joined
-
Last visited
Content Type
Profiles
Forums
Events
Articles
Marionette
Store
Posts posted by bgoff
-
-
I generally create a custom record format for native seed mixes then use that info in the worksheet. These RF's can be attached to a Landscape area. I have found this to be the most convenient and fastest with the best results.
-
 1
1
-
-
First make sure your "Use Site Modifiers on" setting is set to the required layer (preferably to test set it to use "all layers". This is in the General tab in the site model dialog.
Second try to update the site model by selecting it and pressing "update.
If that does not work feel free to PM me the file and I can take a look.
-
 1
1
-
-
@MartinBlomberg No need to be nasty, We ALL will help! 😂
Don't you hate when you send something and realize later what you sent.
Anyways, my guess is that the image needs to be scaled to the appropriate size or it could be a layer scale issue. The exact problem is difficult to diagnose without seeing the issue at hand. Feel free to PM me your file and I would be happy to take a look. Once I see the issue I will let you know how to solve it. I will also repost here for others to understand the solution (I will not post you file).
-
you could use Tiles to fill the area. When creating the Tile create your irregular random hatching and space that image at some distance from each other in the repeat. I use this method often for hardscape and site drawings.
-
 1
1
-
-
Is your worksheet specifically looking for existing trees? I have some time today so feel free to PM me the file and I can take a look!
-
To import a georeferenced image:
1. Select File > Document Settings > Units and set the document units to match the units of the image to be imported. For example, if the image’s units are meters, set the Vectorworks document units to meters.
2. Select the command and then the image file for import.
If a world file is associated with the image file, the image is automatically imported, translated, and scaled according to the document units you set in Step 1. The current view changes to Fit to Objects, so the imported image is visible.
To import an image without its associated world file scaling and translation, either rename the associated world file, or move it to a different folder.
-
There are quite a few resources in the resource manager that you could look through. As for a specific to you region, no you would have to create your own by defining a workgroup library or a favorites folder and move the resources you like to that location thus creating your own NE area list.
-
Try Roadways.
-
Is the file Geo Ref? The Vectorworks file?
-
@HEengineering Looking through this file, you have the user origin and the internal origin sett the same. The problem lies in the original data to create the DTM. My guess is you imported the lifework and it came in at a distance from zero zero. You then created the DTM and moved the DTM to zero zero. Meanwhile the original data in the DTM still holds the original x,y location, thus when you create the snapshot it will appear at the original location of the data. You can fix this by double clicking the DTM and select recreate from source data. Here you can copy all line work and exit this window. Next paste (not paste in place) your data and line it up with the DTM you created and moved. Delete your DTM from before and recreate using the newly pasted line work. This will reposition your DTM (and better yet the source data) over your origin slowing the snapshot to be placed correctly.
As a note it would be better to GEO Ref from the beginning as this would set everything to its correct location eliminating this issue completely.
Hope this helps!
-
 3
3
-
-
could you PM me the file and I can take a look!
-
Could you PM me the file and I can take a look.
-
Add a grade limits to your site. This should help.
-
 2
2
-
-
Use a wall to create your retaining walls and then use the "retaining wall site modifier" command. This will generally eliminate the need for all the pads.
-
 1
1
-
-
No problem. Have you checked the online resources for learning? You tube, Vectorworks University and VSS? Also we offer direct one on one training for those really sticky things you might have. But always check here! The forums are an invaluable resource.
Enjoy learning and reach out anytime.
-
have you "refreshed library"? it is in the gear tab in the resource browser. Also when you say you reduced the plants what exactly did you do?
Just need a bit more info to help!
-
You need to "convert to group" under the Modify> Convert> Convert to group. And I meant Line work. Sorry Typo.
-
 1
1
-
-
Here is a 2019 file for you. Sorry I didn't initially notice you were in 2019Mass Plant Tile v2019.vwx
-
 1
1
-
-
As for creation. Select all your plants copy to another location (not necessary if you don't need the original). With all selected "convert to group" then ungroup. Select all lifework and copy it. Then create a "Tile" and paste the lifework in the tile edit window. Adjust your tile repeats and you now have a tile you can use.
-
 1
1
-
-
Sorry I will send out another file.
-
Here it is!
-
 2
2
-
-
Sounds like a fun project I will create one as a sample from the file you sent and share.
-
You could enter the plant symbols to copy the 2D graphics and paste in a group and create a Tile. This tile could be used in B&W or color.
-
 1
1
-
-
In the area with one edge missing is because that shape is not "Closed". At the bottom of the OIP there is a button to check that will close this. As for the partial 2D fill try creating a tile that has a graphic cluster and spread the repeat out so it is not continuous. This can have a partially hand draw affect that could achieve what you want. Or for the 2D you could always set the hardscape 2D to none and draw a poly line to the desired shape and fill that separately. Either would work.
-
 1
1
-

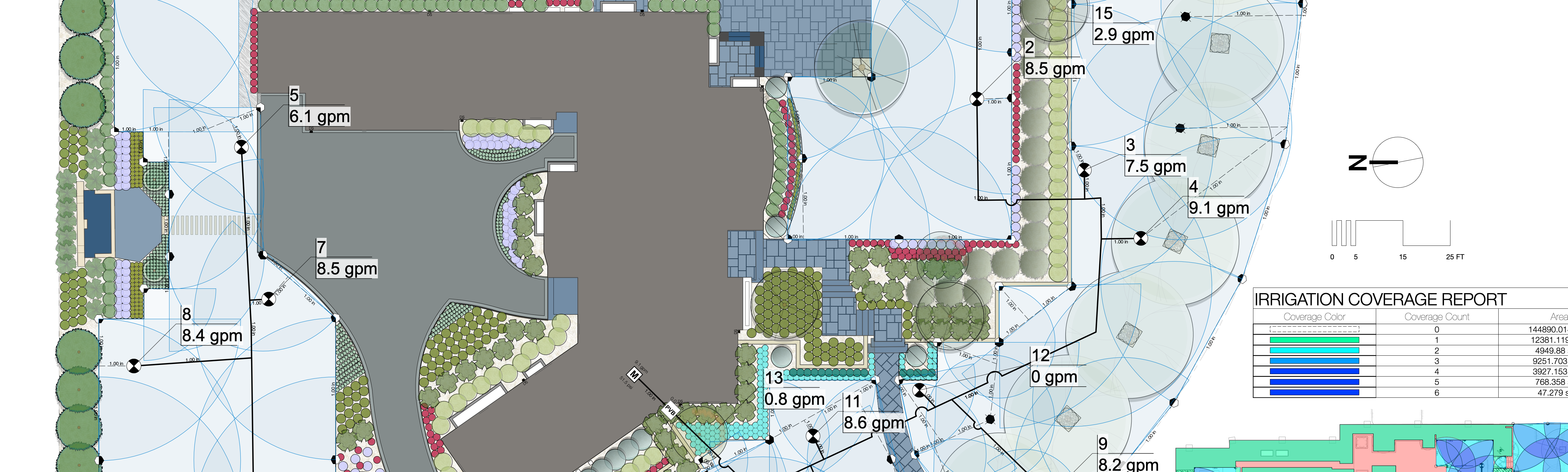

Plant Symbols - is there a file already built with all of them inserted?
in Site Design
Posted
Vectorworks Libraries>Object Styles>Plant> Species Specific