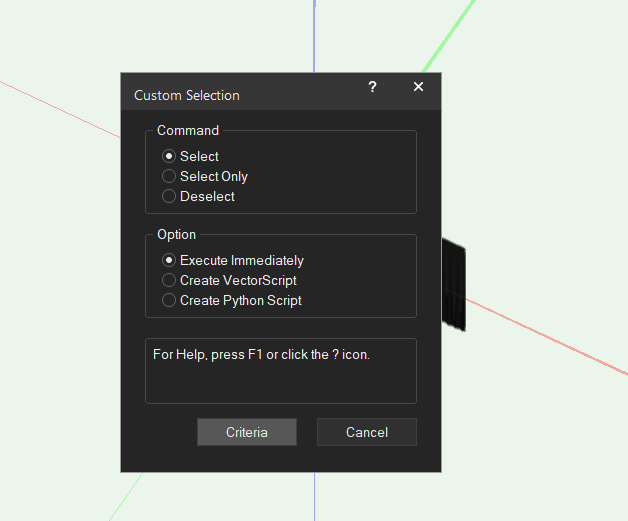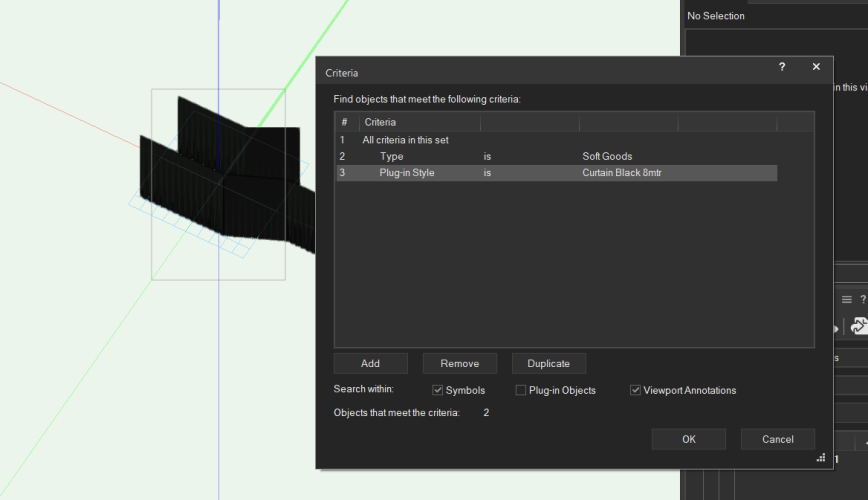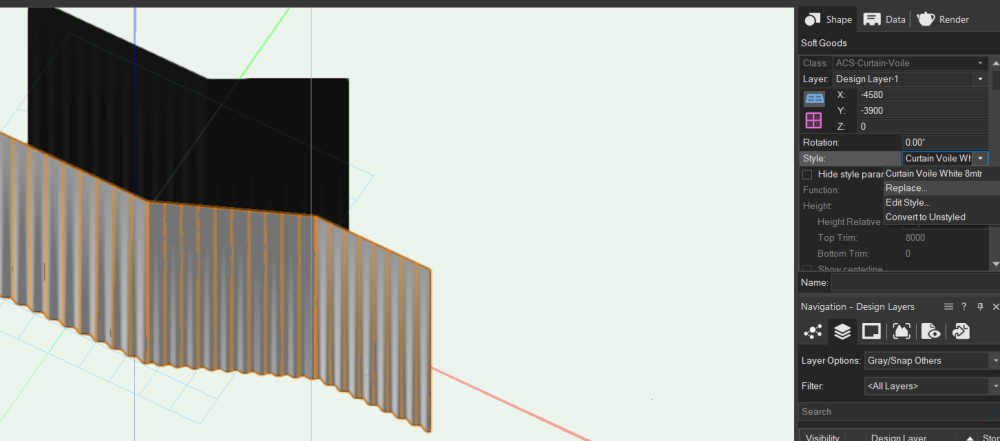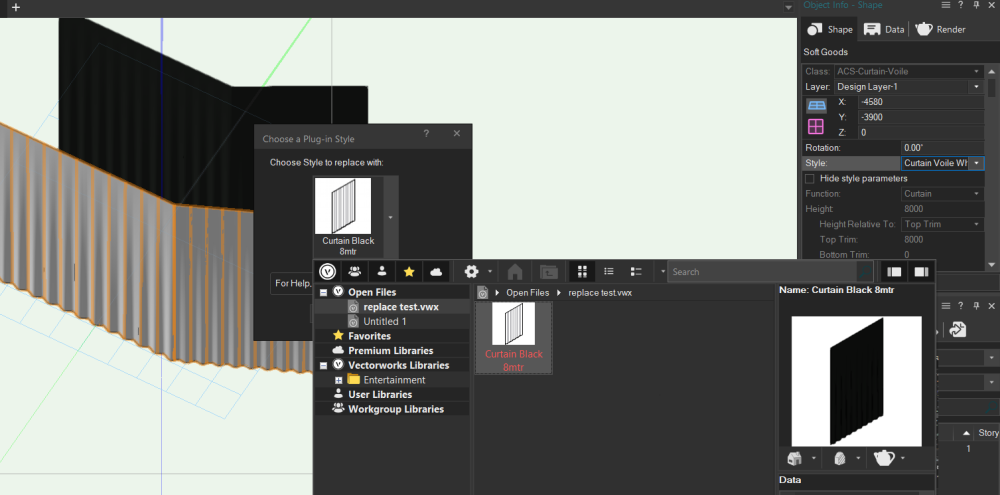Domas
Vectorworks, Inc Employee-
Posts
47 -
Joined
-
Last visited
Content Type
Profiles
Forums
Events
Articles
Marionette
Store
Everything posted by Domas
-
Hello @Dendecko, Please see if your cloud services app is up to date. To do that you can go to Cloud drop down in the top of the screen and click on About... There it should tell you if your Cloud services app is up to date or not. If you will need to update it - make sure to do that and when its done, please restart Vectorworks. If you will be running into further problems you can launch the Updater tool to repair your Vectorworks, that might sometimes fix it. To do that you can go to the location where Vectorworks is installed and find the exe file for Vectorworks 2024 Updater. Launch it and update if required. After its done please select Advanced Options and choose the Repair command. See if this will fix the problem for you!
-
Hello @Jacob@tangably.com, Is there a specific reason you would want to downgrade to Update 3.1? Before making the move can you make sure troubleshooting steps provided here can solve your problem? Technically we do not support update 3.1 or older anymore and except from some issues that will be resolved as soon as possible to do with the GenerateImage.vlb file Update 4 should be great. Some new features as well as general improvements.
-
Dear @Vectorworks drafter Shiv, You can go through the help menu as well. Please find the link below: https://app-help.vectorworks.net/2024/eng/VW2024_Guide/Basic1/Selecting similar_objects.htm?rhsearch=select similar&rhhlterm=selecting select selects selection selected similar You need to click on the wrench and pencil icon in the top left corner of your design layer to set the exact preferences on what objects you want to select. Alternatively you can use the Custom Selection tool under Tools - Custom Selection. With this tool you can describe exactly what you are looking for with criteria dropdowns and it will select it for you. Please find the help link below: https://app-help.vectorworks.net/2024/eng/VW2024_Guide/Scripts/Creating custom_selection_scripts.htm?agt=index
-
Hello! Can we have more information about this case please. What kind of objects were you trying to select? Can you take a screenshot of the Select Similar tool settings window? Maybe you could try to copy these objects into a new file and see if you will run into the same issue there? If you will be able to replicate the problem in a new file please attach the file to the thread if possible.
-
Hello @gangotti, Please contact your local technical support through your customers portal. customers.vectorworks.net In the mean time I have seen some issues with Nvidia graphic card drivers that would cause this. See if you are using an Nvidia graphics card and update your graphics drivers. It might fix the issue straight away.
-
Upgrading to Your Professional License from a Trial License
Domas posted an article in Knowledgebase
If you just need to change your serial number or if you have purchased Vectorworks during your 7 day trial or just tested Vectorworks using a trial, you will need to switch to the professional license that you own in order to continue using Vectorworks. You can do this by following the steps below: 1.Open Vectorworks and create a blank file 2.Go to “Tools > Options > Vectorworks Preferences...” 3.Once you have Vectorworks Preferences open, move to the Session Section and click “Serial Number...” 4.Click on “Remove” to remove your previous serial number 5.Click on “Add”, input your professional serial number then click add again After following steps above a message will ask to restart your Vectorworks. After closing and relaunching you are ready to use Vectorworks with your new license serial number. -
These steps are only needed for the server machine that will be hosting the G series license for Vectorworks. If your serial number does not being with the letter "G", you do not need to continue reading. 1. Download the latest Vectorworks installer and extract its contents. 2. Open the folder named Network Licensing Software and choose the appropriate operating system installer. 3. Double click on the installer to run it. Proceed with the installation. We would recommend to keep the default settings during the installation. Change anything only if you are sure you have to follow your company guidelines. Installer will require for your activation key which you can find in your customers portal or you can contact your local sales team for more information. After Vectorworks Site Protection Server application is installed the app should launch automatically and will be either under Windows widgets running under hidden icons or under MAC OS widgets in the top right corner of your screen. Please see screenshot under step 4. 4. Click on the widget to expand the drop down and choose Vectorworks Site Protection -> Set Up Web Access Account. A window will open to allow you to set up a web access account log in name. 5. Open https://localhost:5054 using a browser. Please note that we have seen some issues using Microsoft Edge or Safari. We would recommend using Google Chrome or Mozilla Firefox. 6. Log in by using the user name created and the password field empty. 7. On the left panel please choose the option to Change Password and set up a secure password. For more information about setting up the Vectorworks Site Protection Server application please visit help.vectorworks.net and search for Installing Vectorworks Site Protection software.
-
1 of 2 types of Text in Symbol changes scale when file name changes.
Domas replied to SNOJNKY's question in Troubleshooting
Hello @SNOJNKY, Thank you for your patience with this. I think the best way to resolve this would be through the technical support team. To give you any answers we would need to see the file or an example of this issue isolated in a new file. I would recommend to contact your local technical support team through your customers portal support tab. customers.vectorworks.net Just a thing you could try is to use a tool called Reset All Plug-ins which you can find under Tools -> Utilities -> Reset All Plug-ins. Just click on this tool and see if that would refresh your text blocks so you would not have to do them one by one. This could potentially fix it for good. -
Moving files in "open vwx drawing" window freezes the whole program
Domas replied to JussiV's question in Troubleshooting
Hello @JussiV, Im sorry you ran into this. I have tested this out and it seems that this could be a potential bug. Thank you for pointing this out. I have reported this to our internal system under ticket number VB-202103. Hopefully this can get resolved as soon as possible. You can check the status of this ticket by contacting your local Vectorworks Tech Support or opening a support request through your customers portal. customers.vectorworks.net Hopefully this will get resolved as soon as possible! -
I don't think this will be related with the computer specs. Your machine should be more than capable of running Vectorworks. Just to get this sorted and for you to have a closure i think the best way to proceed would be for me to look into the file. If you still see those stripes on your walls as in the screenshot posted above im sure there are still objects affecting your origin location or origin is not set up correctly. If you can - share the file here, but if the file is under an NDA share the file with us by opening a support request form through your customers portal and attach the file. Please find the link below: customers.vectorworks.net Under the support tab you will find a section to open a support request. As well, please paste in the link of this thread so that my colleagues would know i am looking into this. As well you should be able to find our priority number to give us a call and one of the representatives could assist you to fix your file.
-
Could someone export a 2023 file as a 2022 (or older) for me?
Domas replied to lyndirk's topic in General Discussion
Hello @lyndirk, Im sure someone can assist in the forum, as well as I can export the file for you. What i would recommend to do is to open a support request through your customers portal making the same request and paste the link of this forum thread. You can find the request form under the link below: customers.vectorworks.net After you will log in head down to the support tab and one of the links towards the bottom of the page will be to open a support request. I would like to ask, what is happening with 2023 for you? Maybe you could explain the problem and instead of jumping to an older version we can find a better solution so you could keep on using your Vectorworks 2023? -
Hello @melenam, This is caused by objects far away or origin issues. Please try to follow the article below to make sure you don't have any objects far away from the origin. https://forum.vectorworks.net/index.php?/articles.html/articles/troubleshooting/objects-far-away-from-origin-r900/ Following this article will definitely help you resolve most of the problems mentioned above. As well please see the video below to learn more about origins: https://university.vectorworks.net/enrol/index.php?id=728 For more information don't hesitate to contact your local Technical support team through the customers portal. Please see link below: customers.vectorworks.net
-
Hello @LeeElston, I don't think that is possible at the moment. As far as I know, the scale button is taking the scale from the first created viewport on the sheet and that needs to be updated manually. I think the best way to proceed here would be to use the Title Block Manager tool. That is under File - Title Block Manager. With this tool you can select all Title Blocks and amend them through there. Open the Title Block Manager tool. A message will ask if you would like to use multiple files to amend or the active file only. Please choose Load Active File Only and another window will open. There you can select Sheets To Use and apply sheet data updates to all of them with a single click.
-
Hello @Molham Sameer! You can find the Attribute Mapping Tool in the Basic Tool Palette. You might need to scroll through it or just pull it out from the locations where its docked. Alternatively, you can click the "F" key on your keyboard to bring up the Vectorworks search where you can type in the tool name and it will allow you to select the tool there and give you the path where the tool is. Im not the strongest in creating Tiles or Hatches maybe someone can explain how to edit them in the best way, but in the mean time please see below: For more information about tiles please visit university.vectorworks.net or just follow the help link below: https://app-help.vectorworks.net/2024/eng/VW2024_Guide/Attributes/Defining_and_editing_tiles.htm?rhsearch=Tile&rhhlterm=tiles tile
-
Hello @LeeElston, The option in the Title Block Border Style window is set to be By Style. This means Style controls this option and you can only change it when editing the style itself. To make it by instance click on the little arrow to the left of the tick box under the Style edit window. This will make this option to be per instance and you will be able to change it through your object info palette.
-
Plant library not showing in VW resource manager
Domas replied to Jo Higgins's question in Troubleshooting
Hello @Jo Higgins, Could you please post a screenshot of the problem? I see you posted this some time ago, if this is preventing you from working please get in touch with your local technical support team through the customers portal to get this sorted asap. customers.vectorworks.net -
Hello @shorter, Vectorworks 2021 should be compatible starting with Mac OS 10.12 (Mac OS Sierra) to Mac OS 12 (Mac OS Monterey). Vectorworks 2021 might work on Mac OS 13 but there might be problems that users would run in to so we probably would not recommend doing that. I believe if user needs to run 2021 and 2024 together the best call is to set them up on Mac OS 12 Monterey. Edit: We are aware the system requirement page is leading to the forum post talking about 2024 version compatibility only. The team is working to resolve these issues as soon as possible.
-
If you find that your file is presenting you with visual glitches or unexpected low performance behaviour, there is a chance that this is being caused by problems with the Origins setup in the file. This problem can occur when the Origins have been set up incorrectly or if stray objects are far away from the internal origin. It is recommended that users of Vectorworks generally work within a 5km radius from the Internal Origin to avoid problems. Problems like this are common after importing DWG or any other file formats that were created without respecting this recommended working area radius. Here you will find steps on how to search for rogue objects that could have been accidentally placed somewhere far away from the internal origin: 1. Go to Tools > Organization > Saved Views and Create a New Saved view. Please make sure to click Save Layer Visibility and Save Class Visibility tick boxes. By doing this, we will be able to revert to the current state of the file in terms of layer and class visibilities, as further steps will require to turn all layers and classes on to be visible. 2. Go to the Design Layers tab and make all your Design Layers visible. Hold Option (Mac), Alt (Windows) button on your keyboard and click on the Visible column pictured as a little eye icon. 3. Repeat the same process for your Classes. 4. Ensure you have both your Class and Layer Options set to Show/Snap/Modify Others. 5. Ensure you have no objects Selected. You can double-check that in the Object Info Palette’s Shape Tab. 6. While in Top/Plan view, click the "Fit to Objects" zoom option. If, after performing these steps, Vectorworks will zoom out your design layer view and the drawing will appear to be very small or even in extreme cases barely visible on your screen, it means you must have a stray object sitting somewhere in the drawing. (We also advise doing the same procedure in Top/Plan view and a 3D view to make sure you don’t have objects far away, above or below the main drawing on the Z axis). You can now use the Selection Tool around the main drawing and then go to Edit > Invert Selection. This should select every object that was beyond your initial selection. The Object Info Palette will then show how many stray objects you have and what they are. Make sure to move them close to the main drawing area or delete them if they are not important for the project and was placed there by accident.
-
Hello @konst, I have tried to export a couple worksheets with no problems using Vectorworks 2024 Update 2. Maybe you could try to do the same thing in an empty file and see if the problem would still be there? If it would, could you please attach the file here and provide exact steps you have used to run into this issue please. As well, please advise which operating system version you are using and the exact version of Vectorworks that is currently installed on your machine. Alternatively, you can visit customers.vectorworks.net to contact your local tech support team and attach the file there for us to look into this further internally.
-
Updating References from google drive and slow file opening
Domas replied to Janina Sanchez's question in Troubleshooting
Hello! I would recommend to contact Vectorworks tech support to look into this further. I would say, that maybe, this is happening because of the file size, but if moving files locally results in the same issue this definitely needs to be looked into further. Just for the test you could try again to copy all of the files including references that are within referenced files on to your local machine and see if updating them and then restarting Vectorworks still takes long. You can find Tech contact details under the link below: https://customers.vectorworks.net/support -
Got it! I think you could try to use the custom selection tool to grab the ones that you need. Just save a view to preserve your visibility settings, turn on every design layer and class to be visible that contains your soft goods objects and head down to Tools - custom selection. From there click to proceed to Criteria and set the object type to be Soft Goods then add another criteria to be Plug In Style and select the style you would like to replace. It will select all of the objects with those parameters and from there you will be able to replace the style following steps above through object info palette. Alternatively you can replace the whole style through the resource manager if you overwrite the existing one. For example, if you will move your Style that you would like to use into a new file by copying an object with that style and pasting in an empty document, then rename it as the style that you are using now on the main file and copy it back to the main file you should get a dialogue window asking if you would like to replace the style. After you replace it just rename it back to what you would like it to be named.
-
Hello @Peter Telleman, You should be able to replace the style by choosing from the resource manager window. To do that please select the object. Find the Style dropdown in the object info palette, choose to replace style and from there you should be able to navigate through styles as in your resource manager. Please see screenshots attached. I hope this answers the questions.
-
Hello! I find this video really helpful when doing a camera match. I'm sure everyone might have seen this at one point who are looking into the subject. This video helped me understand and set up a bunch of camera match cases.
-
Hello @DSmith2300! There might be reasons why you are running into these problems and graphic drivers could definitely be one of them. I would recommend to turn on "Error Reporting" under Vectorworks Preferences - Session tab. This way Crashes can be looked into and could get resolved faster with an update. As well please make sure you are running the latest version of Vectorworks 2024. As of today 22/11/2023 the latest update is Update 2. If you will be running into further problems, don't hesitate to get in touch with your local technical support team. You can do that through your customers portal support tab.
-
@Dom9362, As Update 2 is out could you please see if this will go through with no issues and if there will be any problems, please get back to this thread or contact local technical support team!