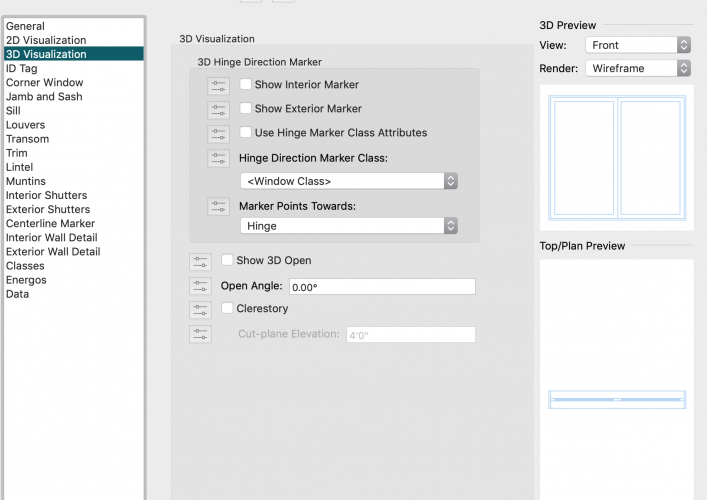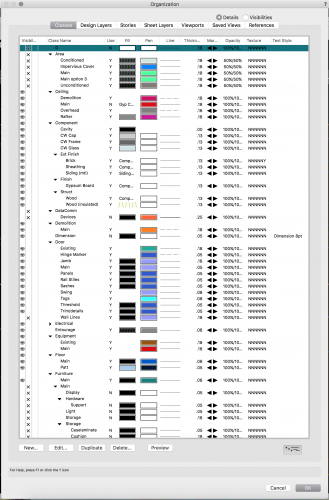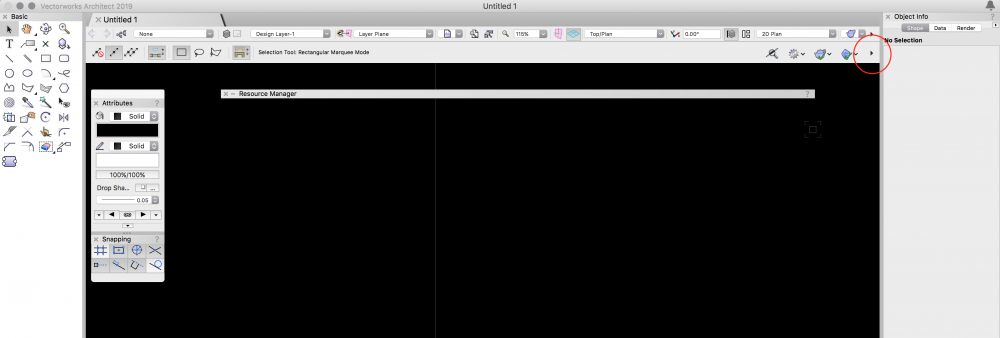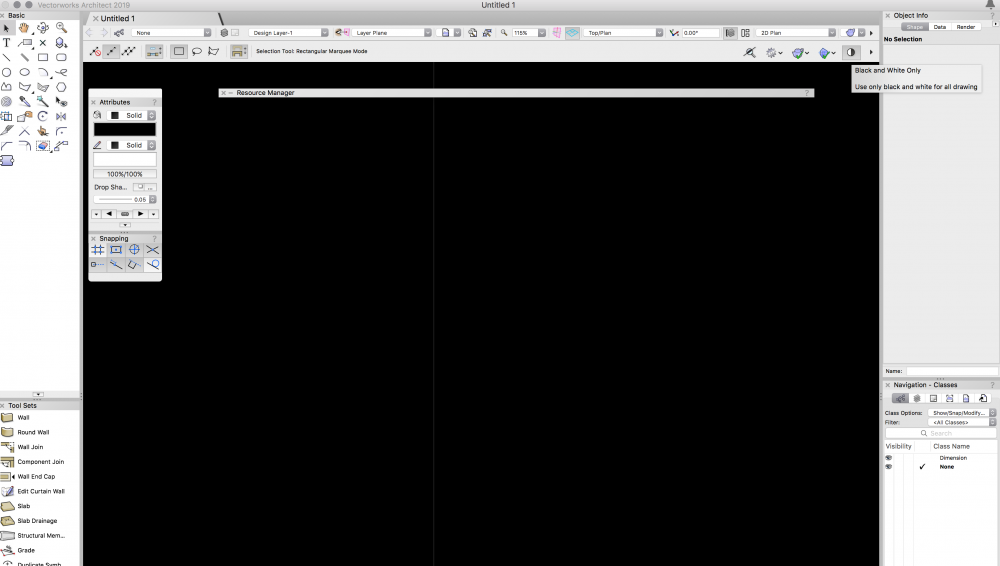JHAM
Member-
Posts
24 -
Joined
-
Last visited
Reputation
10 GoodPersonal Information
-
Location
United States
Recent Profile Visitors
The recent visitors block is disabled and is not being shown to other users.
-
If you haven't resolved this yet.... It looks like the hinge markers for the windows are turned on. If you have a class for hinge markers, just turn that class off in the VP. If not, turn off "Show Interior/Exterior Marker" for each window in the window settings: 3D Visualization:
-
@Joe Marshall I did not realize you could have Data Tags attached to objects in the model while in Annotations until your comment and I tried it. My mind is officially blown. I must have missed that part in skimming through all of the 2019 material. This is a game changer! Not sure if it has been submitted as a bug. Thanks!
-
Sorry, I should have updated this post when I found the work-around. The solution I found is to use Data Tags to label the spaces. You create the space, and don't assign a label to it in the Spaces Dialog, but you can attach a Data Tag to each Space. You can then control their visibilities through classes. If you attach the Data Tag in Design space, it will use the properties of the Space object to get information, so you can assign a ceiling height, area, etc. It took me a little bit to get it right, because I have Space Label symbols that I've been using for plan vs RCP, so I had to add those to a default library file in order to use them through Data Tags. It's not as clean as it was formerly -- you have to keep the "Show 2D Boundary" checked. But since the Data Tags are not included in the "Room-name/number" class anymore, you can just turn off the space class. good luck.
-
Is my office the only one that doesn't use stories?? In the 2019 Object Style Library, there are now 2 folders for Imperial Wall Styles -- Story Bounded Walls and Fixed Height Walls. Yet, the Fixed Height wall folder is woefully lacking in styles. We try to use as many of the given VWX wall types as possible, and then modify them as needed for individual projects, so this new feature is super frustrating. My options are either to: 1. Use stories -- which is stupid for 1 floor projects, and it is not in our current workflow/I don't fully understand how to use it correctly, TBH. -- also, for projects with just 1 story, this doesn't work anyway, because the top of components are still automatically set to the height of story 2, which doesn't exist. So all of the components in each wall style has to be changed. 2. Import all the wall styles I'll need and then edit the Wall Component "Component Top Restraint" to be "Relative to Wall" in every single wall style. There has to be a better way -- am I missing something??
-
I do this the same way @Boh does. Just go down the list of classes and delete them, reassign all objects on that deleted class to one of my already established classes. Then I have clean linework and only my own classes in the drawing -- no extraneous CAD classes. As an added step, I also like to keep any CAD linework from outside sources (as-builts, consultants, etc) in their own files and then reference them into my clean file. Then I really don't have any cross-contamination. Start by purging all of the unused classes. SOMETIMES, if I am lazy, I'll import the CAD to a blank file and save it. Reference it into my project file, and then change the visibilities of the CAD classes in the referenced viewport. When you reference something, it doesn't bring over all of that file's classes, they just show up in the OIP of that viewport. If I still have the referenced file open, I can just click back and forth -- learn which classes I need to turn off, and then turn them off. Only have to do that once. Another way I just thought of is instead of starting with a line and finding out what class it is on, do the opposite. So in the Navigation palette, change Class Options to "Active Only" or "Gray Others" and go down the list of classes, changing the attributes as you go.
-
Try using the "Clip" tool instead (Option+c). I never use the trim tool and exclusively use the Clip tool. You just have to select the object you would like to clip first and then activate the tool. Then draw a rectangle where you'd like to clip it (snap to the jambs to use them as guides -- no drawing temporary lines). You can select if you'd like to clip and delete what is inside of the clipping rectangle, or just clip and leave it there. I would highly recommend using the wall and door tools, though. I'm not sure what VW12 looks like, but the door tool will automatically cut the wall when inserted. Switching from drawing only in 2D in VWX 2013 to 3D in 2017 was the best thing our office ever did! If you get started using the wall and door tools now, while still drawing in 2d, you can get used to that process of creating walls and windows to fit your design parameters. Then if you decide to switch to 3D later, the transition will be much smoother.
-
Ah ok! Thanks for this. Data Tag was the key. I used the Data Tag in the Design Layer, and it works the same way as I was originally using space labels. The only issue I'm having now is that you have to keep the 2d space boundary on in order to edit the information showing in the tag. I'll just have to create another class so I can hide the 2d boundary in viewports. One head scratcher though is why did they keep Space Labels in the Space Tool if it isn't functional and they want us to use Data Tags for everything?
-
Yep, I'm having the same problem. Just posted a new topic about it.. and digging around. This appears to be the only problem I'm having with converting 2018 files to 2019..... so far.
-
Has anyone used the space labels in 2019 yet? I usually have 2 labels for each space (Plan and RCP) and control the visibilities with classes... But this doesn't seem to be working in 2019. Both labels show up no matter what classes you have turned off/on. You can still assign each space label to have its own class, but I can't figure out why you would do that, as you can't control the visibility of each label via class visibility. I feel like they changed the way spaces work, when they updated how all tags work... so I am missing something.
-
I think class overrides in viewports should be the exception, not the rule. You should start by giving all of your classes a corresponding lineweight. In AutoCAD you give each color a lineweight for plotting, but in VWX you give each class (layer equivalent in CAD) a specific lineweight. Then, each object you create should be assigned to a specific class and then it will take on the properties of that class. If the lineweight you've applied to an object doesn't look right in one viewport, you can override the class settings in that viewport. If it doesn't look right in any viewport, then you can just change the settings of the class, and every object that has the properties of that class will adapt accordingly. See image below for a snapshot of our class settings: If you've set up the classes the correct way, then when you toggle black and white and print, it will print with the corresponding lineweights. We've developed these class settings over years in our office, and they are just default in our files now. I'm pretty sure you could find a sample set of class settings somewhere... I'll look as well. Are we getting closer to answering your question or have you already set up your class settings? JH
-
Not sure that is possible. If this were Revit, you could do that, but alas, VWX only allows a symbol as-is and doesn't allow parametric constraints. Do you have an image of what you are trying to achieve? An image of the jamb symbol? What I typically do, is just set the jamb/sill/head settings as close as possible to what I am trying to achieve and then let the Window Jamb/Head/Sill Details do the work. If you don't need the special configuration to show up in elevation, then just let the plan be a graphic representation (you should dimension to the center of the opening anyway) and show the configuration in a detail. Best
-
I think this is the solution you are looking for.. You can quickly switch back and forth from color lines to black and white (for printing). On the toolbar at the top there is an arrow that will expand a drop-down menu with various display options: Add the one called "Black and White Only" You can then click that button to toggle back and forth between color and B&W, and use cmd+P instead of publishing. You can also toggle the background between black and white, toggle with "zoom line weights" and a bunch of other stuff. Have fun! I also switched from AutoCAD to VWX about 4 years ago. It was frustrating in the beginning because you are used to doing something in a specific way, but I now LOVE vectorworks. I feel like it is the best of 3d and 2d. Let me know if you have any other CAD --> VWX questions Cheers, Jena
-
Advice for the best way to work on the same project for a team of 5
JHAM replied to Julia Dinu's topic in Architecture
Just going to throw in our 2 cents here. We are a small Mac based office and use Project Sharing sparingly since there can be so many hiccups. But the best solution we have found is to manually check out whole layers or sheets while working instead of letting VWX automatically check out individual object as you are working. You can right-click on a layer or sheet in the Navigation panel and click "Check Out." Then, as soon as you are done working on that sheet/layer, you save and commit and release it back to the project file. This would help you if you set up your files so that structural elements, restaurant/hotel rooms were each on their own layer. I personally set up a short-cut on my machine (shift+command+s) so that when I am working with project sharing, I just default save and commit every so often instead of just saving to my working file. At the end of every working day, we check each others files to make sure our latest updates are loading correctly in the Project File. Hope this helps. -
Command+L does the same thing, and its a little easier command! Also added bonus, Shift+Command+H flips horizontally and Shift+Command+V flips vertically. Cheers!
-
Nevermind, I just realized that you can ungroup them! game changer.