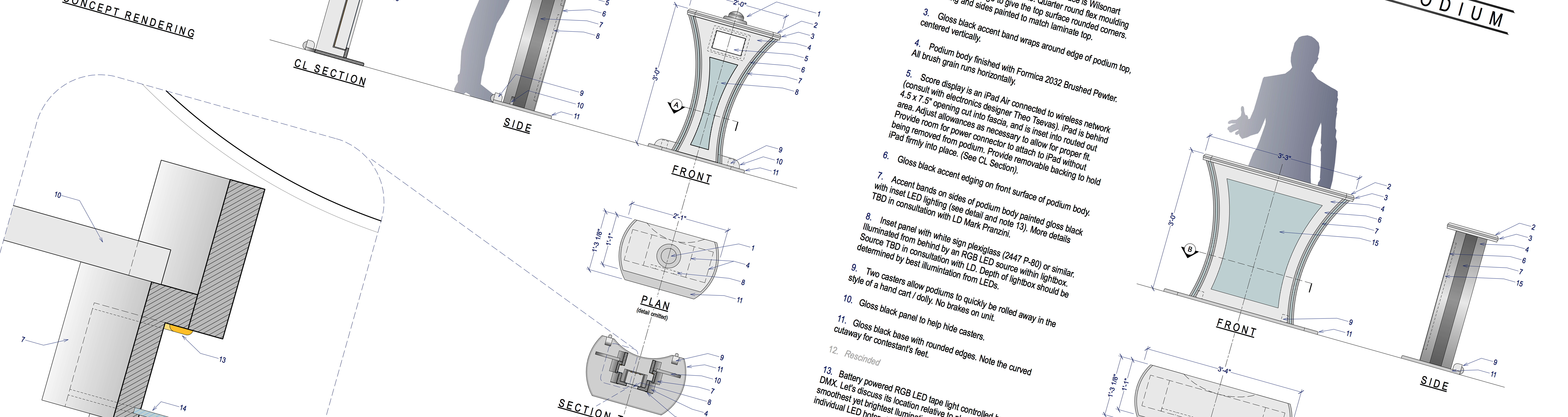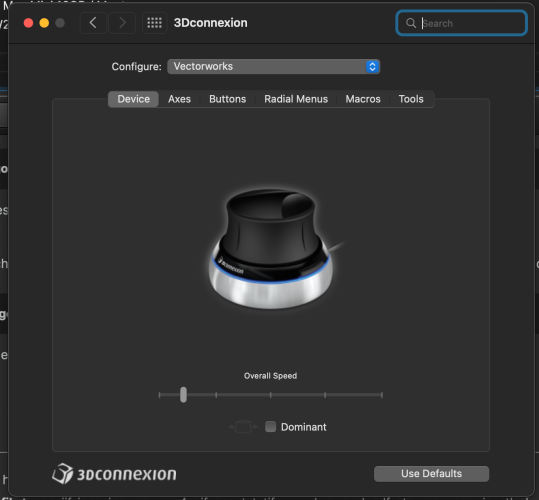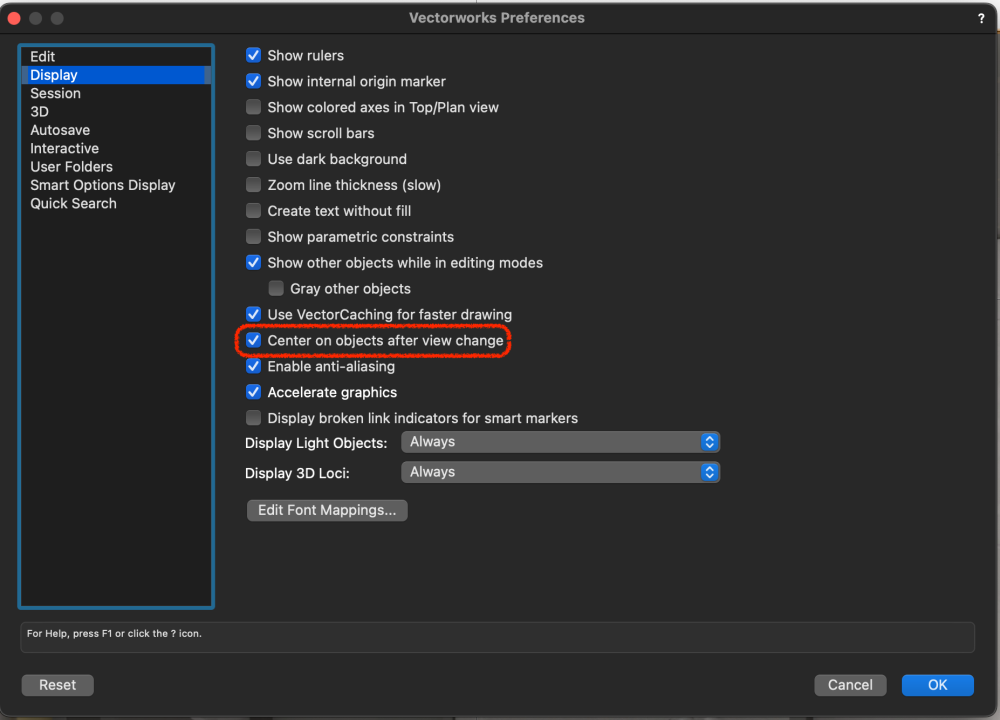-
Posts
3,168 -
Joined
-
Last visited
Content Type
Profiles
Forums
Events
Articles
Marionette
Store
Everything posted by Andy Broomell
-
It seems as though "Unified View" is turned off, which is something that you'd typically only want for legacy/outdated workflows. Which version of Vectorworks are you using? If in 2022 or 2023, go to File > Document Settings > Document Preferences, go to the "Legacy 2D" tab, and make sure "Turn off unified view" is unchecked. You can also then try unchecking the first "Enable legacy 2D features" option, though it might not let you if there are already Screen Plane objects in the document. But the unified view thing is the important part.
-

Setting the default linetype in resource folder
Andy Broomell replied to Artel31Ibby's topic in Workflows
Unless it's change in recent years, I believe it always uses the first Line Type from the current file's Resource Manager, that is, alphabetically. There have been requests over the years to be able to specifically choose which linetype it defaults to, but nothing has been implemented. One workaround is to simply re-name the linetype you typically want so that it falls first in line (such as "1. Medium Dash"), though I realize this may not practical for everyone depending on naming standards and/or resource sharing. -
Model > Add Solids
-
Commenting in order to follow this thread and hear what other folks say. I'm assuming you've tried selecting all the objects and doing Modify > Convert > Convert to Generic Solids, and/or making them a Solid Addition? I've had mixed success with this for imported items...
-

Suggestions for Solo Object Viewport Creation
Andy Broomell replied to KGreene's topic in General Discussion
There have been many wishes over the years to address this sort of situation, where a viewport could look at a particular object as opposed to dealing with Class/Layer Visibilities to isolate something. Typically the request is to add the ability for a viewport to "look at" a particular Symbol definition instead of at a Design Layer. However, this has not been implemented, so in the mean time there are a few other ways to approach it: The way you're doing it works fine, but another similar approach would be to make a separate Design Layer for each item, instead of separate Classes. That way, Design Layers are used solely for visibilities, and you don't have to worry about Class Attributes, nested classes, how classes relate to Auto-Hybrids, etc. You'd still be able to use Classes if/as necessary, but it wouldn't be tied into the idea of isolating items for drafting. One drawback in this workflow is that stacking order becomes a slight pain (if you care about 2D representations in Top/Plan and have lots of overlapping objects). Stacking order in this scenario can only be addressed by rearranging Design Layers. That being said, for 3D-centric workflows, this Design Layer approach might be slightly friendlier than doing it with Classes. Another approach some folks use is to have one master Design Layer with all items assembled. Each item is a Symbol. That way you can place another instance of each Symbol, each on its own separate Design Layer, for the purpose of isolating that item for drafting. Since they're all symbols, when you update an item in the context of the combined master Design Layer, it ALSO updates on the isolated Design Layer, and vice verse. This workflow is advantageous in workflows where units might be "moving around" in the master Design Layer as the design evolves (such as stage scenery), since problems arise when you move objects after creating viewports. In this workflow, since viewports are looking at separate isolated Symbol instances which don't move, this problem is avoided. This workflow is also useful when each item might have multiple instances duplicated throughout a design, but only needs to be drafted once. I don't believe there's currently a way to isolate objects in a viewport bases on Object Name, but that would be an interesting suggestion to tie into future improvements as mentioned above (for example, perhaps you could create a Viewport from scratch and get a list of Symbol Names and a list of Named Objects, then choose one of these as the basis for the viewport). Some day... Hope this helps. Others might have additional workflow ideas. -

Sweeps coming out as squares/diamonds
Andy Broomell replied to SamIWas's topic in General Discussion
Just echoing what Pat said - it seems to have to do with it being a Lighting Device for some reason. There's nothing wrong with your render settings or sweep settings. While I have no idea why it's doing that, if you'd like a workaround, just edit the 3D component of the Symbol, navigate to the knobs and select them, then do Modify > Convert > Convert to Generic Solids. Hopefully this helps. -

A fix for the Modify tool
Andy Broomell replied to Kaare Baekgaard's question in Wishlist - Feature and Content Requests
Clicking that Modify button shouldn't be changing the view. When I click it the view doesn't change. Has this always been the case for you or has the behavior recently changed? What about trying it in different files? -

A fix for the Modify tool
Andy Broomell replied to Kaare Baekgaard's question in Wishlist - Feature and Content Requests
Which Modify button? -

Layer Scale question - why not just 1:1?
Andy Broomell replied to yasin2ray's topic in General Discussion
@unearthed - what Design Layer scale are you using? -

Layer Scale question - why not just 1:1?
Andy Broomell replied to yasin2ray's topic in General Discussion
I'm not sure either... -

Layer Scale question - why not just 1:1?
Andy Broomell replied to yasin2ray's topic in General Discussion
You could still choose one of the most common scales and gain some advantage. You might try turning down the "overall speed" within 3Dconnexion settings. For example, I default to 1/4"=1'-0" scale for my design layers, and have my overall speed setting like this: -

VW Architect Lights help and explanation
Andy Broomell replied to MGuilfoile's topic in General Discussion
I think most of your hunches are correct. The precise positions of the little handles in the OIP beam angle widget don't mean anything, they're just a way to interactively adjust the Spread & Beam fields, which are the only two values which have an affect. "Smooth" & "Realistic" falloff are just names that someone came up with, sort of like presets. I'm sure each correlates to some underlying value that we don't have direct control of, but regardless, all three options are just varying "amounts" of falloff. The "look to" handle on the Light object itself doesn't control anything other than the general direction of the light. I too have issues with adjusting Lights directly in the drawing window. The interface for working with Lights is indeed generally awful and antiquated. As far as I recall, Lights haven't been touched or improved in my 15 years of using Vectorworks. The rendering output is fine, but it's a pain to get them set up since we're dealing with an ancient GUI. -

Double-click on symbol instance to edit Symbol Options
Andy Broomell replied to Tom W.'s topic in General Discussion
Crazy - I never noticed that you DO get the option when double-clicking Flipped Symbols. I agree it should be available when double clicking any Symbol in the drawing. -

Presentation Mode
Andy Broomell replied to Andy Broomell's question in Wishlist - Feature and Content Requests
VE-103821 -
Sometimes we use Vectorworks to ‘present’ a design to someone, whether it be a colleague, boss, head designer, design team, a group on Zoom, etc. When presenting, we’re mainly just navigating our working file, pointing out things with the cursor, discussing elements, maybe selecting objects to see OIP properties, etc. But we’re not ‘working’ or doing any heavy editing. So the problem is that there’s potentially a lot of distracting gak on the screen that isn’t needed in a presentational context, and which sometimes pulls attention away from the focus of discussing the design. It’d be great to be able to quickly switch to a temporary “Presentation Mode” whenever you know you’re only going to be using Vectorworks in this simplified way while others are watching. I suggest that under the Window menu there could be a new option to toggle “Presentation Mode” which would automatically turn on and off certain existing settings with one quick command. This would be customizable, so there would need to be a place to set up which settings you want to be affected. Under Presentation Mode Settings there would be checkboxes for the following: ☐ Suppress all auto save pop-ups. ☐ If using full-screen cursor, switch to simple pointer cursor. ☐ Hide Light glyphs, green constraints, red unlinked indicators, loci, and other various glyphs. ☐ Hide red viewport “out-of-date” borders. ☐ Turn off snap indicators, smart cursor cues, acquisition hints, red smart points, etc. ☐ Turn off pre-selection highlighting and other highlighting, keeping only selection highlighting. (This one is where the idea started for me. I want to point at something with the cursor and not see giant orange pre-selection boxes popping up all over the place.) ☐ Turn off "Use Sound." ☐ Suspend snapping ☐ Hide enabled palettes (that is, the setting that already exists in Window menu). ☐ Disable Smart Options Display’s idle trigger. ☐ Switch Floating Data Bar to be only show on Tab (if not already). ☐ Deselect all objects across all Layers (for example, when you’re flipping through Sheet Layers there wouldn’t be viewports already highlighted from previous work.) Upon engaging Presentation mode, all of the checked items would be affected. Upon disengaging Presentation mode, settings would return to the same as they were before (I suppose with the exception of object selection state). When in Presentation mode, perhaps there’s a colored border around the screen to be clear that you’re in a special context, or maybe a bit of text in the status bar at the bottom. Maybe Presentation Mode is actually a Quick Pref button so you can quickly pop in and out of it (for example, perhaps in the middle of the presentation you need to do some real editing, so you toggle it off, make the change, then toggle it back on.)
-

Vw2023 - Sometimes SLVP Doesn't Fully Update After Changing Model / View
Andy Broomell replied to rDesign's question in Troubleshooting
Unfortunately, yes, there's been an issue for a number of years where having Image Effects checked for a viewport causes the issue you describe, but seemingly only when the viewport bounding box changes sizes. I have a bug report filed for this with repeatable steps, so hopefully a fix will make it into a SP at some point. For now, you have uncheck Image Effects, render again, then re-check Image Effects. -

Vw2023 - Sometimes SLVP Doesn't Fully Update After Changing Model / View
Andy Broomell replied to rDesign's question in Troubleshooting
Are you using Image Effects on the viewport? -
But it's been broken for a while in regards to when you're inside certain containers (like Solid Additions).
-
@hollister design Studio – There's two different things being talked about. One is the "animation" which causes a very slight delay whenever SOD is activated. Many of us would like that removed so that the quadrants appear instantaneously. The other is the setting that makes SOD appear automatically after 10 seconds of mouse idle. This setting is on by default, but I can't imagine a scenario where any user is just sitting there, and then after a while the four icons appear and the user is like "oh yes this is what I wanted, thank you." I've actually seen numerous people complain about the four icons constantly appearing, and when I show them the SOD Settings where they can uncheck "Show after mouse idles" it makes them very happy. I wish this were unchecked by default. It's just a silly feature to even exist, IMO.
-
Unfortunately I don't think you can go beyond that range. I've wished for this limitation to be removed (VE-101327) but no traction yet...
- 1 reply
-
- 2
-

-
I agree with all of those points, @line-weight. My favorite thing to hate on is the phrase "New Styled Plug-In from Unstyled Plug-In" – does an average user really know what the heck that means? At least call it "Create New Plug-In Style" if not "Create New Door Style."
- 10 replies
-
- 3
-