These steps are only needed for the server machine that will be hosting the G series dongle. For other versions of Vectorworks, see THIS ARTICLE
(If your serial number does not being with the letter "G", you do not need to continue reading.)
Compatible Operating Systems:
Windows 98
Windows ME
Windows NT
Windows 2000
Windows XP x86/x64
Windows 2003 Server x86/x64
Windows 2008 Server x86/x64
Windows Vista x86/x64
Windows 7 x86/x64
Windows 8 x86/x64
Windows 8.1 x86/x64
Mac OSX 10.5.X (Intel CPU Only)
Mac OSX 10.6.X (Intel CPU Only)
Mac OSX Server 10.6.X (Intel CPU Only)
Mac OSX 10.7.X (Intel CPU Only)
Mac OSX 10.8.X
Mac OS X 10.9.X
Incompatible Operating Systems:
Windows 3.1
Windows 95
Mac OS 9
Mac OSX 10.0.X - 10.4.X
Mac with PowerPC CPUs
Select your Operating System:
Windows - Mac OS X
Windows:
You will need administrative access to the machine acting as the server in order to continue.
You MUST access this machine locally to perform these steps. Remoting into the machine via Remote Desktop or any remote control method will cause the server to fail. To correct this, the machine must be rebooted locally.
On your B series installation DVD or downloaded B series installer folder, you will see a “Dongle Support” folder:
Open this and you will see a “Dongle Driver Setup” application:
With your dongle UNPLUGGED from the machine, double click on the Dongle Driver Setup application. You will see the following window:
Click Next
Accept the license agreement, then click Install.
The driver will install, once it does, click Finish. Plug in the dongle now, it should glow a bright red.
Return to your B series installation DVD or downloaded B series installer folder, you will see a “Network Licensing Software” folder. In this folder there will be a “Series G” folder. Within this folder you will see a “Windows” folder:
Inside the “Windows” folder you will see a “Vectorworks Network License” folder. Copy this folder onto your machine. Open this folder once it has copied to your machine, you will see multiple files, including the Reprise License Manager “rlm.exe”:
You will have received a license file ( .lic ) from Nemetschek Vectorworks, Inc. Place the license file in the “Vectorworks Network License” folder that you just moved to your machine:
Once you have placed the .lic file in the proper folder, double click the Reprise License Manager “rlm.exe”, a similar window to this will appear: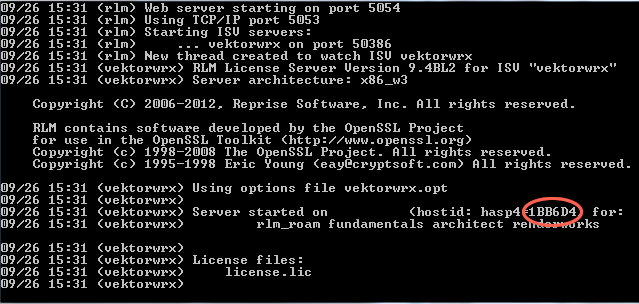
You will see the your Vectorworks license number (the last 6 of your serial number) circled in red as in the above image.
The server is active and your networked G series licenses will now function properly.
If you wish to monitor and control the server itself, you can open a browser window and go to: “ http://localhost:5054 “. You will then see this window:
For further information on configuration, consult the Reprise License Manager “RLM_Enduser.html” located in your “Vectorworks Network License” folder.
Mac:
You will need administrative access to the machine acting as the server in order to continue.
You MUST access this machine locally to perform these steps. Remoting into the machine via Screen Sharing or any remote control method will cause the server to fail. To correct this, the machine must be rebooted locally.
On your B series installation DVD or downloaded B series installer folder, you will see a “Dongle Support” folder:
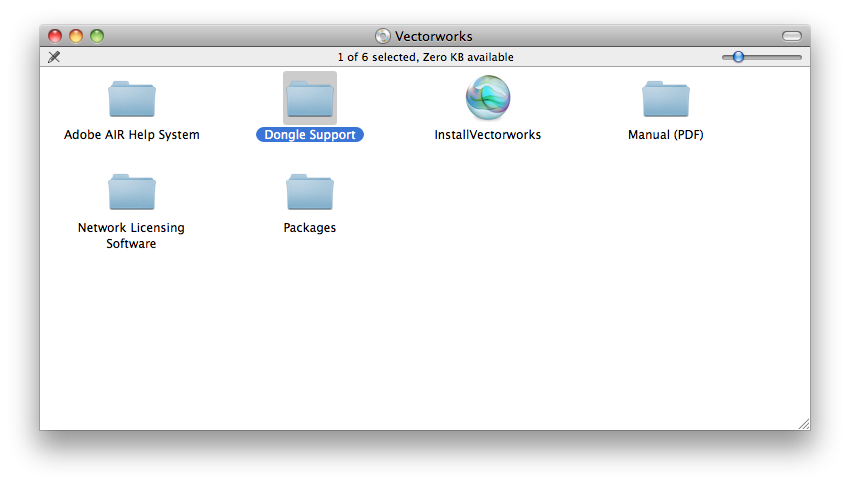
In this folder, you will see “DongleDriverInstaller10.4.pkg”:
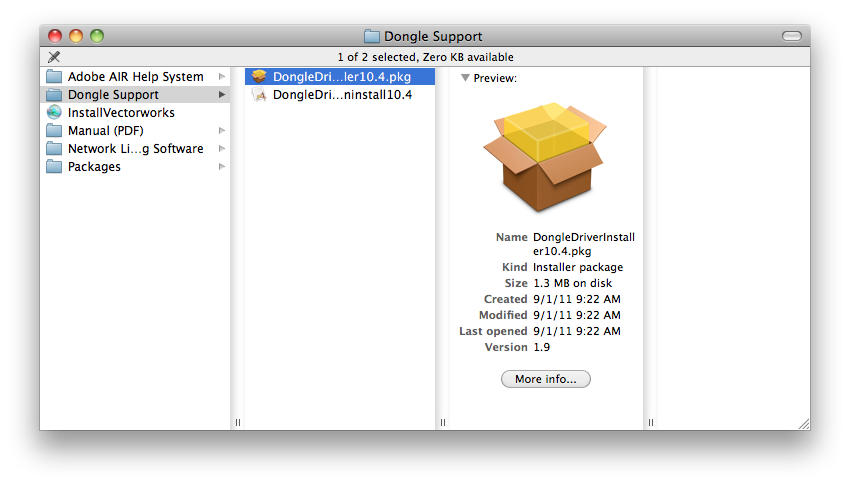
With your dongle UNPLUGGED, double click “DongleDriverInstaller10.4.pkg” and you will see the following window:
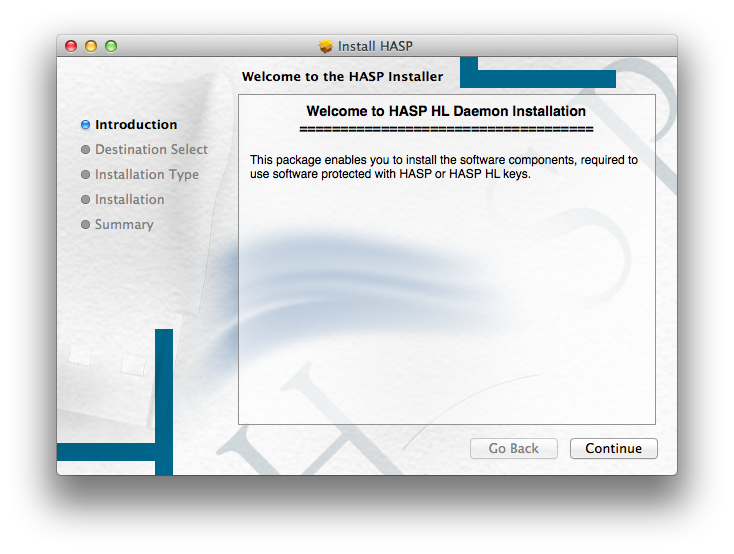
Click Continue. Select “Macintosh HD” for the drive.
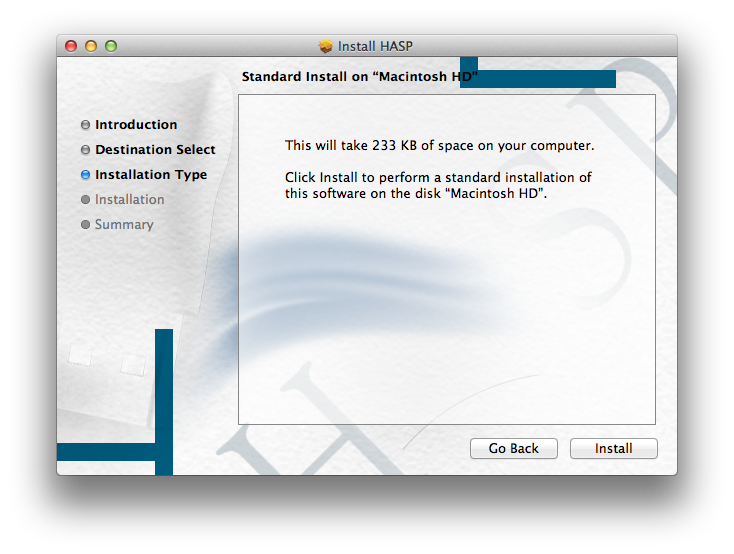
Click Install and allow the installation to complete:
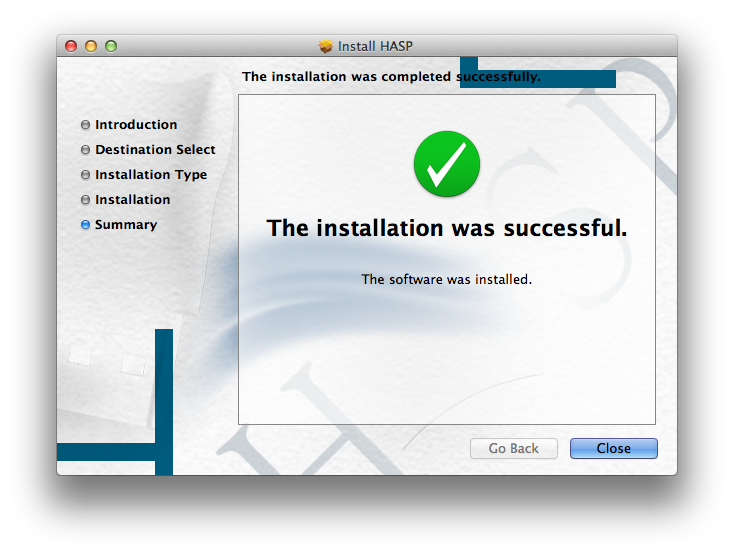
Click Close. Plug in the dongle now. It should glow a bright red.
Once it does, return to your B series installation DVD or downloaded B series installer folder, you will see a “Network Licensing Software” folder:
Open the “Series G” folder, then the “Macintosh” folder. In this folder there will be a “Vectorworks Software License” folder. Copy this to your machine.
You will receive one license file ( .lic ) from Nemetschek Vectorworks, Inc. Place this file in the “Vectorworks Network License” folder that you just copied to your machine:
Double click the Reprise License Manager ‘rlm” and you will see this window appear: (You may need to click “Allow” or “Open” on one or more popups authorizing administrative/network access.)
![Screen Shot 2012-09-26 at 3.57.30 PM[1].png](https://forum.vectorworks.net/uploads/monthly_2016_10/5804ebc4cc63b_ScreenShot2012-09-26at3_57.30PM1.png.b76566f42dcc9ba3f888598a7f9bbaba.png)
The server is active and your networked G series licenses will now function properly.
If you wish to monitor and control the server itself, you can open a browser window and go to: “ http://localhost:5054 “. You will then see this window:
For further information on configuration, consult the Reprise License Manager “RLM_Enduser.html” located in your “Vectorworks Network License” folder.
Edited by JimW
Report Article


There are no comments to display.
Join the conversation
You can post now and register later. If you have an account, sign in now to post with your account.
Note: Your post will require moderator approval before it will be visible.