To disable startup items and services:
1. Quit all applications.
2. Choose Start > Run (On Windows 8 and later, Type this into the Search bar directly), and type "msconfig" in the Open box. Click OK.

3. Click the Startup tab, and record all unselected items
4. Click the General tab, and choose Selective startup.
5. Deselect Load Startup Items. Verify that Process System.ini File, Process WIN.INI File, and Load System Services are selected (checked). These MAY NOT appear in Windows 7, if not, move to the next step.
6. Click the Services Tab, and select Hide All Microsoft Services.
7. Click Disable All.
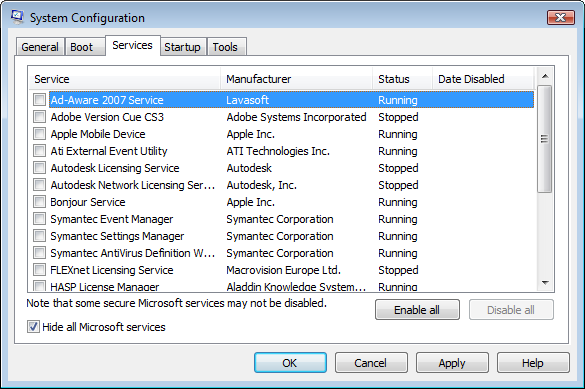
8. Click OK, and restart Windows.
9. Right-click icons in the Notification Area (called the System Tray in earlier versions of Windows) to close or disable any startup items that are still active..
Note: When you restart, you'll be notified that the System Configuration Utility has made changes to the way that Windows starts up. Click OK, and when the System Configuration Utility appears, click Cancel.
To identify which startup item is causing the issue:
Determining which startup item is generating the problem can be a tedious process. After determining that startup items are the problem's cause, break the list of items into halves. Test each half of the list to determine if a problem startup item is present. Continue to break the list in half until you determine what startup items are generating the issue. Do not leave any half untested. Multiple startup items may exhibit the same behavior.
1. Attempt to replicate the issue with all items disabled. If the issue does not occur, then proceed to the next section. Reenable startup items after all steps have been completed.
2. Restore half of the items that were disabled.
3. Attempt to replicate the issue.
* If the issue occurs, then divide the startup items in half and determine which half the issue occurs within.
* If the issue is not reproducible, then enable half of the remaining startup items. Continue dividing the items in halves until you have determined what startup item(s) are generating the issue.
4. Once the problem startup item has been isolated. Contact the startup item's manufacturer for updates or configuration information.
To reenable startup items and services:
1. Choose Start > Run, type msconfig, and click OK.
2. Choose Normal Startup on the General tab, click OK, and restart the computer.
Note: If unselected items were present on the Services or Startup tab, then you will need to deselect them again.
Edited by JimW
Report Article


There are no comments to display.
Join the conversation
You can post now and register later. If you have an account, sign in now to post with your account.
Note: Your post will require moderator approval before it will be visible.