Application-wide Tips:
VectorCaching
Under Tools > Options > Vectorworks Preferences > Display, there is an option entitled "Use VectorCaching for Faster Drawing" which will cause Vectorworks to store some drawing details in system RAM instead of on your hard drive. This allows faster drawing, zooming and panning in many cases, but is not recommended unless you have plenty of RAM not in use, generally this means having more than 4-8GB of total system RAM.
Enhanced Navigation Graphics
Under Tools > Options > Vectorworks Preferences > Display, there is an option entitled "Use Enhanced Navigation Graphics" which will utilize your machines graphics card ot GPU more heavily in order to rapidly draw objects onscreen, specifically during zooming and panning in 2D. This option may actually slow down machines with Intel integrated or other weak graphics hardware, but if your machine had a powerful graphics card similar to one mentioned HERE, you should enable this option.
File Specific Tips:
Relative path file referencing rather than Absolute file path referencing
By choosing relative path referencing it limits the time it takes VectorWorks to find the files being referenced into a document. Instead of following a long server file path to find the referenced files, VW searches for the files relative to the location of the file containing the References (files in the same project folder). Do not create circular references.
Save Referenced Cache to Disk
Use this option for referenced files that do not need to be updated regularly (daily). Note that this will increase the size of the file that is containing the reference, but it will take less time for the file to open. Check ‘Automatically update out of date reference during file open’ to update the referenced data if any changes have been made when opening the working document. If this option is unchecked you would have to manually go to the Navigation Palette and update any referenced files displaying red text are to show the most current data.
DWG Shuttle File
Use the DWG shuttle file to easily create a referenced design layer viewport of your DWG files into your working document which will allow you to snap to points, control layer and class visibilities separate from your working document and allow you to update revised DWG files. Note that when you create design layer viewports to select just the layers that you need and keep any layer information that you do need invisible. This will reduce file size and help drafting speed.
Importing DWG Files
After importing DWG files go to Tools > Purge.
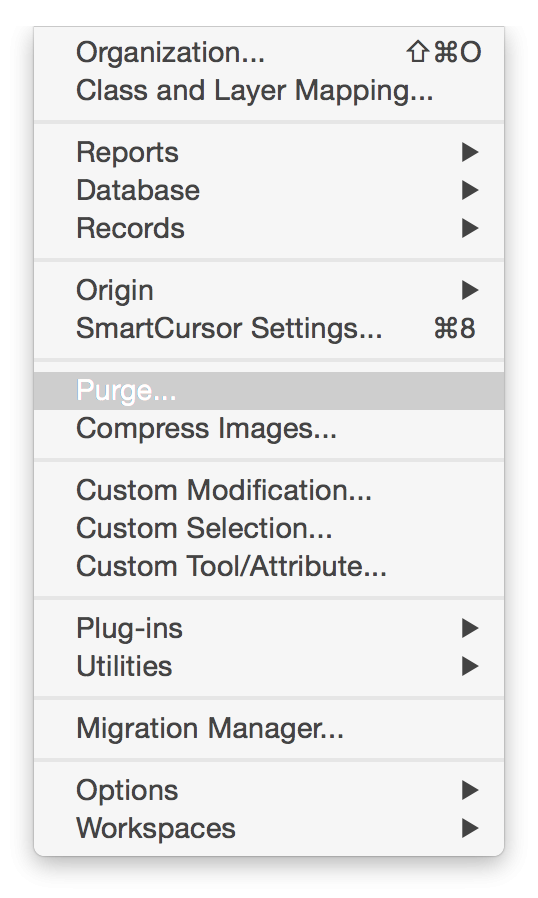
This will delete any symbols not being used in the document from the Resource Browser and also delete any classes that do not contain any geometry (reducing file size). Do not collapse everything into one class, this will limit your control of which objects you want/need to be visible or invisible with a referenced design layer viewports. Although it may take time to sort through the classes it will improve drafting speed and time because VectorWorks will not have to calculate or redraw geometry that you do not need. Also check to make sure the vital geometry does not contain unneeded vertices to represent the object. Extra vertices will take VectorWorks longer to calculate the geometry.
Saved Views
Use ‘Saved Views’ to easily control layer and class visibilities of objects as you work. You can reduce the number of objects that are visible and increase the intelligibility of your work view. Fewer visible objects means VectorWorks takes less time to redraw the information when panning and zooming.
Symbols
Use ‘Symbols’ instead of ‘Groups’ when you have to show an object more than once. Not only will this increase drafting speed but it will also reduce the file size. When a Symbol is created VectorWorks contains the geometry (the Definition) of the symbol in the Resource Browser and shows the object (the Instance) multiple times through out the document, where as an object that is Grouped and duplicated the geometry and vertices are also being duplicated causing VectorWorks to calculate more information.
Updating/Resetting Plugin Objects
When documents are converted from an older file format (i.e. 11 to 2013) into the new file format, a significant delay in many operations will sometimes occur. To resolve this issue, go to Tools > Utilities > Update Plugin Objects. Normally you will want to check all three options when updating an older document.
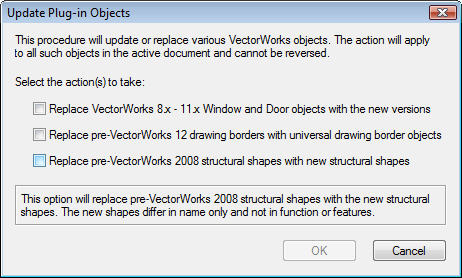
Purge
The Purge command located under "Tools" is used to remove objects that exist in the docuemnt itself, but are not present in the drawing area. Objects that have been brought into a document, but then not used (ie. Textures that were applied to a 3D object, then removed) are still in the document taking up space. A video detailing the Purge process can be found HERE.
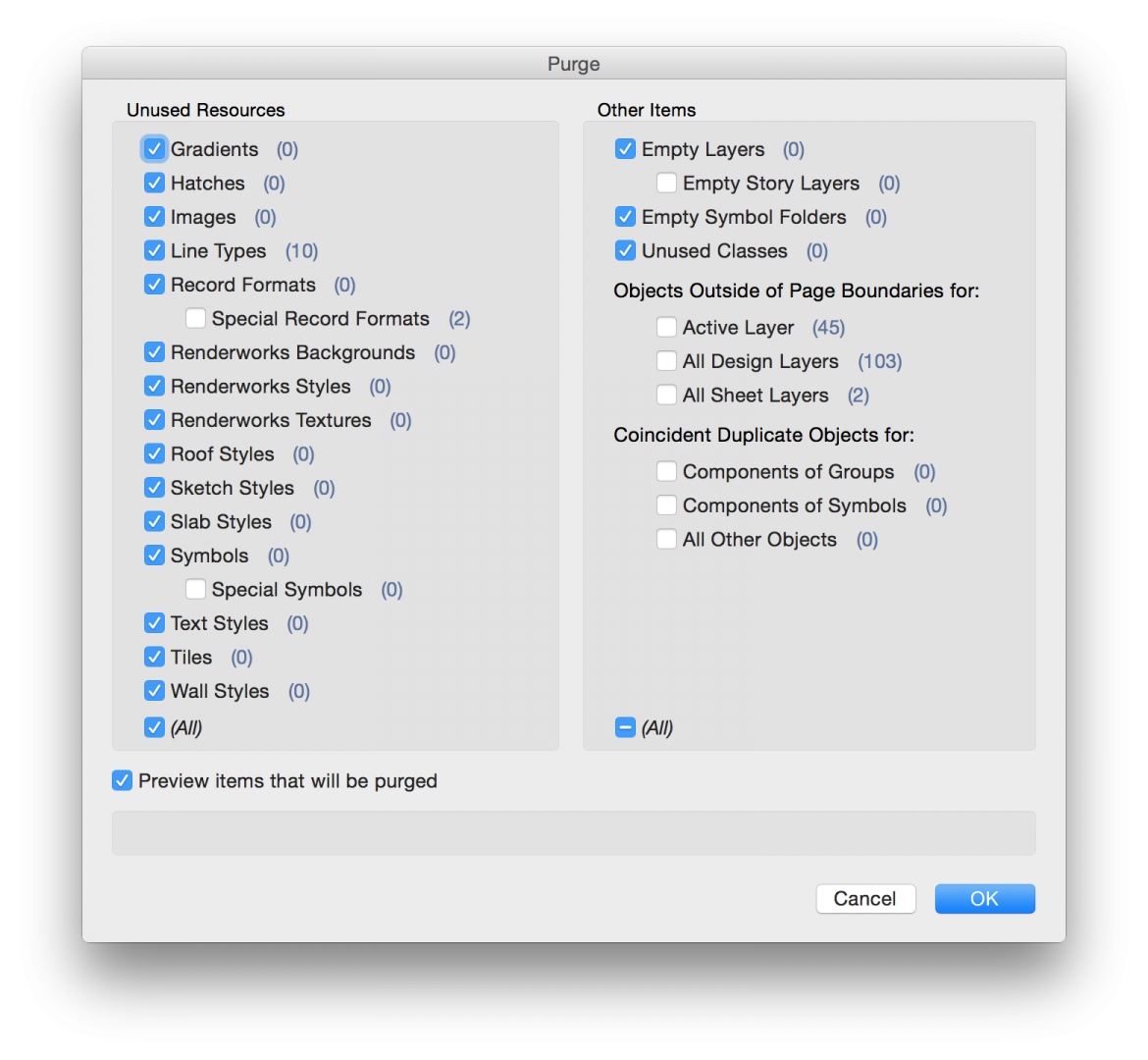
This means that if you choose to purge "Classes", any classes in the document that are not assigned any objects will be deleted. Similarly, if you choose "Textures", it will delete any textures residing in the resource browser but not applied to 3d objects. Symbols will remove any symbols in the document that are not use, NOT delete symbols that are in referenced libraries in the rest of the resource browser, just this document.
Edited by JimW
Report Article


There are no comments to display.
Join the conversation
You can post now and register later. If you have an account, sign in now to post with your account.
Note: Your post will require moderator approval before it will be visible.