Have you ever needed to add an object in elevation view to an object that is at an angle in a standard view? The Set Working Plane tool allows you to change the current working plane to accomplish this.
For example, you may want to hang a picture on a wall that is drawn at a 30-degree angle in Top/Plan view.
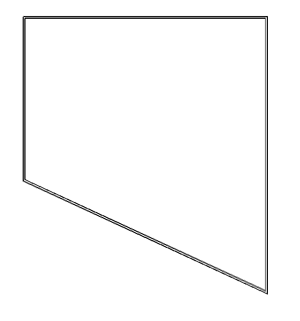
To draw an extrude on the wall, you’ll need to switch to an elevation view. Since the wall is angled, you’ll need to set the working plane to the face of the wall.
Click the Set Working Plane tool from the 3D Tools palette. Select Planar Face mode. Select the angled wall face to set as the basis for the working plane.

The working plane will now be set to that wall.
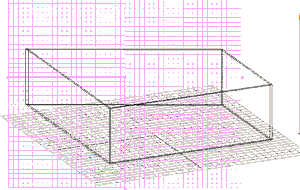
To save the working plane, click Add on the Working Planes palette. Assign the new working plane a name, and then click OK.
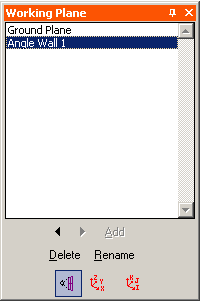
Now, you can perfectly position the picture on the wall.

Edited by JimW
Report Article


There are no comments to display.
Join the conversation
You can post now and register later. If you have an account, sign in now to post with your account.
Note: Your post will require moderator approval before it will be visible.