To install Vectorworks, activate a license for the first time after installation, or to install many of the older updates; the user MUST be connected to the internet. There is no way around this, and an internet connection is listed on the Installation Requirements.
Firewalls:
These URLs should be added to any FireWalls safe lists:
activation.vectorworks.net
connect.vectorworks.net
installer.vectorworks.net
notify.vectorworks.net
release.vectorworks.net
api.bimobject.com
api.vectorworks.net
sso.vectorworks.net
These ports should be open on any filters/routers/firewalls:
Port 80 (UDP and TCP)
Port 75 (UDP and TCP)
Port 475 (UDP and TCP)
Port 1045 (UDP and TCP)
Port 1947 (UDP and TCP)
Port 5053 (UDP and TCP)
Port 5054 (UDP and TCP)
Proxy Servers:
Proxy Servers and the Vectorworks Updater
This document seeks to cover the basics of updating Vectorworks in an environment where a proxy server intercepts connections, thereby preventing the verification of the serial number and as a result making an update fail.
Identifying a Problem as a Proxy Interruption
The simple way to identify a failure to update as a proxy problem is by examining the error message. If the message, “An unexpected response was received from the web server. This could be due to a proxy server intercepting the connection” is returned to the user, the problem is a proxy server intercepting the connection. Any other message means that the problem likely lies elsewhere. This message is both displayed graphically and logged to UpdaterLog.txt. It is worth repeating, this document only applies if this is the error message.
Resolving Proxy Issues
The simple way to resolve proxy related issues is to have a DVD release of the installer. This can be mailed or in some cases provided electronically. This, of course, is not optimal in most cases and is generally considered a last resort. Another alternative is to have the network administrator make an exception for the Vectorworks updater to go around the proxy, or to update off the network in question (if it is a laptop, for instance).
This of course is often not possible, but in some cases is a simple fix. Finally, the most common fix is to make use of the VWProxy.txt configuration file to configure the updater to make use of the proxy. This text file should be configured to reflect the environment the updater is being run in, which often means involving the network administrator who will know the specifics of the proxy server address, port, type and other settings. In the absence of a network administrator, knowledge of proxy server settings can sometimes be gained by checking the settings for Internet Explorer, Safari, Firefox, or whatever browser the user uses on a daily basis.
If the proxy settings are configured automatically, this can present additional challenges, as the updater does not currently automatically detect proxy settings. If the settings are determined automatically by a Proxy Automatic Configuration file (the file has a .pac extension) one may be able to gather the settings by downloading this file directly.
Once configured, the file should be placed in the user’s Vectorworks preferences folder (note that the location is the root of all Vectorworks preference folders, peered with the release specific folders (2008, 2009, etc.). You should not place the file in the release specific folder itself. The file is meant to be usable across releases.
Mac:
(User's Folder) :Library:Application Support:VectorWorks:VWProxy.txt
Win XP:
C:\Documents and Settings\ (User's Folder) \Application Data\Nemetschek\VectorWorks
Win Vista:
C:\Users\ (User's Folder) \AppData\Roaming\Nemetschek\VectorWorks
Note that this is tied to the value of CSIDL_APPDATA, and that this could vary if the system administrator or user has modified the setting, or that newer versions of Windows may change this location. One way to be sure of the location is to bring up a command line prompt and type ‘echo %APPDATA%’ to view the Application Data directory. Appending ‘\Nemetschek\Vectorworks’ to that ensures you have the right directory.
When updating, if the VWProxy.txt is in the right place, the message, “Proxy Settings File Detected...” can be found in the UpdaterLog.txt. If this message is not present, that means that the VWProxy.txt is not in the right place. If this message is present, if the VWProxy.txt file is configured correctly the update should proceed successfully. If you still receive an error message indicating a proxy failure, try scrutinizing the proxy settings to ensure they are correct.
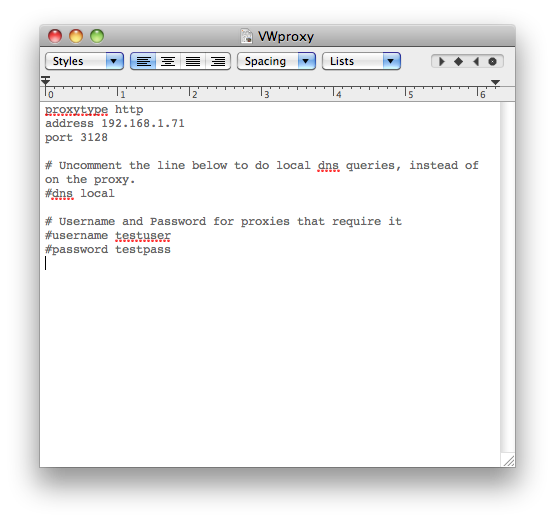
If you cannot obtain this file from Technical Support, you can simply copy and paste the following into a text document with the name "VWProxy.txt":
proxytype http
address 192.168.1.71
port 3128
# Uncomment the line below to do local dns queries, instead of on the proxy.
#dns local
# Username and Password for proxies that require it #username testuser
#password testpass
-
 2
2
Report Article


There are no comments to display.
Join the conversation
You can post now and register later. If you have an account, sign in now to post with your account.
Note: Your post will require moderator approval before it will be visible.